Giải phóng tâm hồn game thủ của bạn: Chơi Game Gear Classics trên Steam Deck của bạn
Sega Game Gear, một máy chơi game cầm tay sôi động từ đầu những năm 90, hiện vẫn tồn tại nhờ Steam Deck và EmuDeck. Hướng dẫn này sẽ hướng dẫn bạn cách thiết lập EmuDeck để tận hưởng ROM Game Gear của bạn trên cỗ máy di động của Valve. Chúng tôi sẽ đề cập đến việc cài đặt, chuyển ROM, sửa ảnh minh họa, chỉnh sửa hiệu suất và thậm chí khắc phục sự cố của Decky Loader sau khi cập nhật Steam Deck.
Trước khi bạn bắt đầu: Công việc chuẩn bị cần thiết
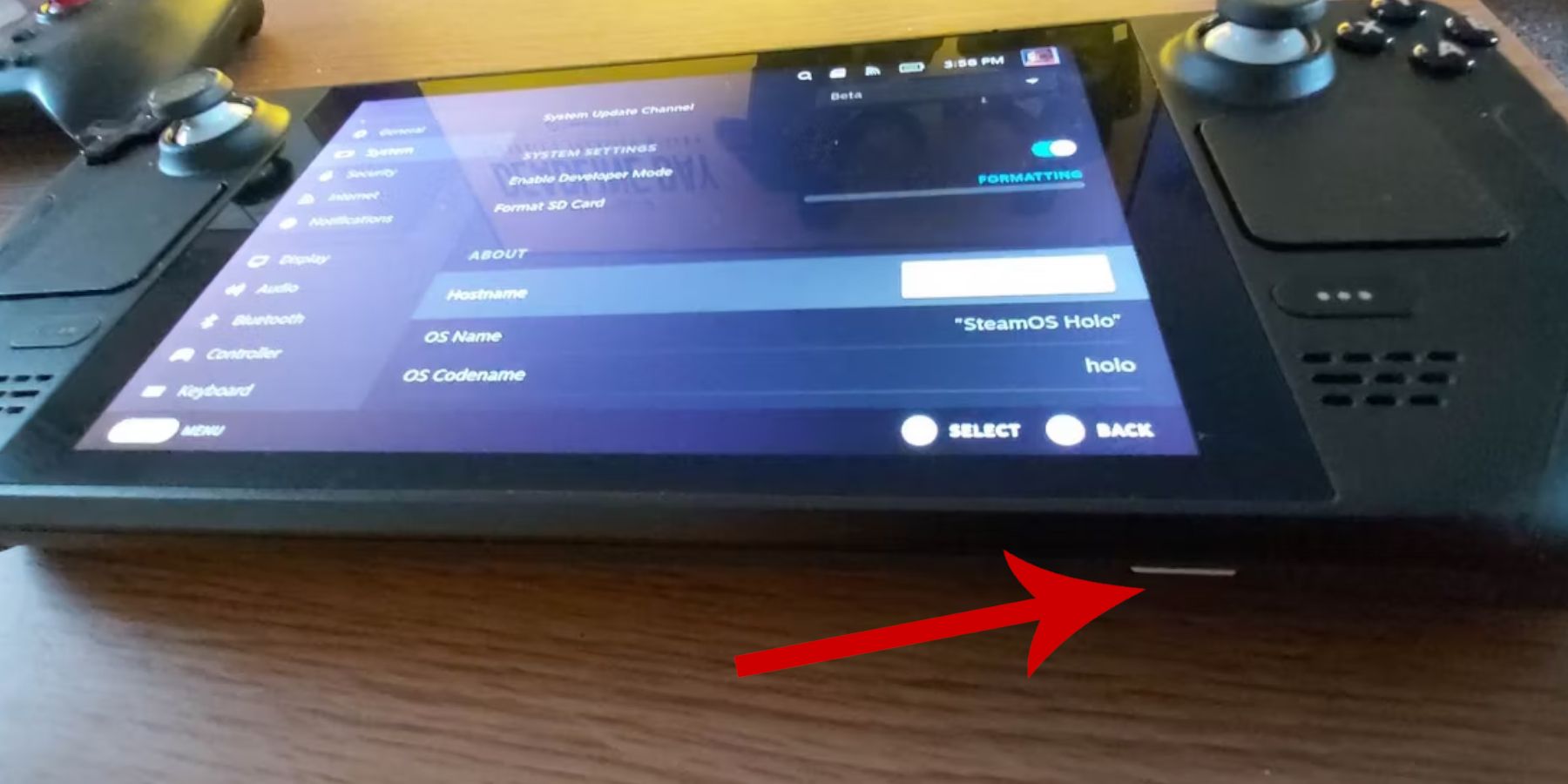 Trước khi tìm hiểu EmuDeck, hãy đảm bảo bạn đã thực hiện các bước quan trọng sau:
Trước khi tìm hiểu EmuDeck, hãy đảm bảo bạn đã thực hiện các bước quan trọng sau:
- Bật Chế độ nhà phát triển: Điều hướng đến Steam > Hệ thống > Cài đặt hệ thống > Bật Chế độ nhà phát triển. Sau đó, trong menu Nhà phát triển, bật Gỡ lỗi từ xa CEF. Khởi động lại Steam Deck của bạn.
- Thiết bị cần thiết: Bạn nên sử dụng thẻ nhớ microSD (hoặc HDD) bên ngoài để lưu trữ ROM và trình mô phỏng, giải phóng ổ SSD bên trong của bạn cho các trò chơi trên Steam. Bàn phím và chuột sẽ đơn giản hóa việc truyền tệp và quản lý tác phẩm nghệ thuật. Quan trọng nhất, hãy đảm bảo bạn sở hữu hợp pháp ROM Game Gear mà bạn định sử dụng.
Cài đặt EmuDeck
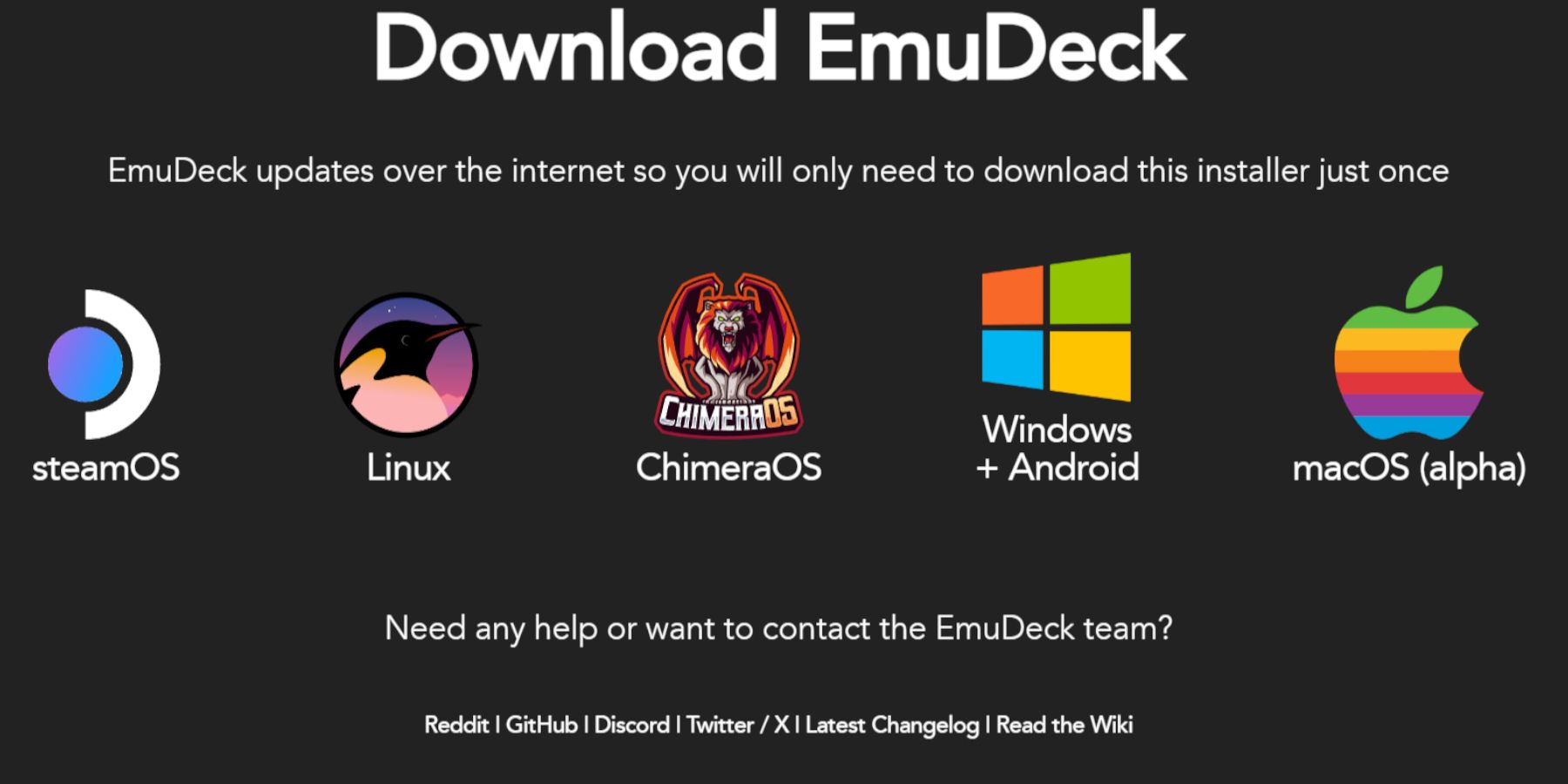 Hãy thiết lập và chạy EmuDeck:
Hãy thiết lập và chạy EmuDeck:
- Chuyển sang Chế độ máy tính để bàn trên Steam Deck của bạn.
- Mở trình duyệt web ưa thích của bạn và tải xuống EmuDeck từ trang web chính thức.
- Chọn phiên bản SteamOS và chọn "Cài đặt tùy chỉnh".
- Chọn thẻ nhớ microSD của bạn làm vị trí cài đặt chính.
- Chọn trình giả lập mong muốn của bạn (khuyên dùng RetroArch, Emulation Station, Steam ROM Manager).
- Bật "Tự động lưu" và hoàn tất cài đặt.
- Trong Cài đặt nhanh của EmuDeck, bật Tự động lưu, Khớp bố cục bộ điều khiển, đặt Sega Classic AR thành 4:3 và bật Thiết bị cầm tay LCD.
Chuyển ROM và sử dụng Steam ROM Manager
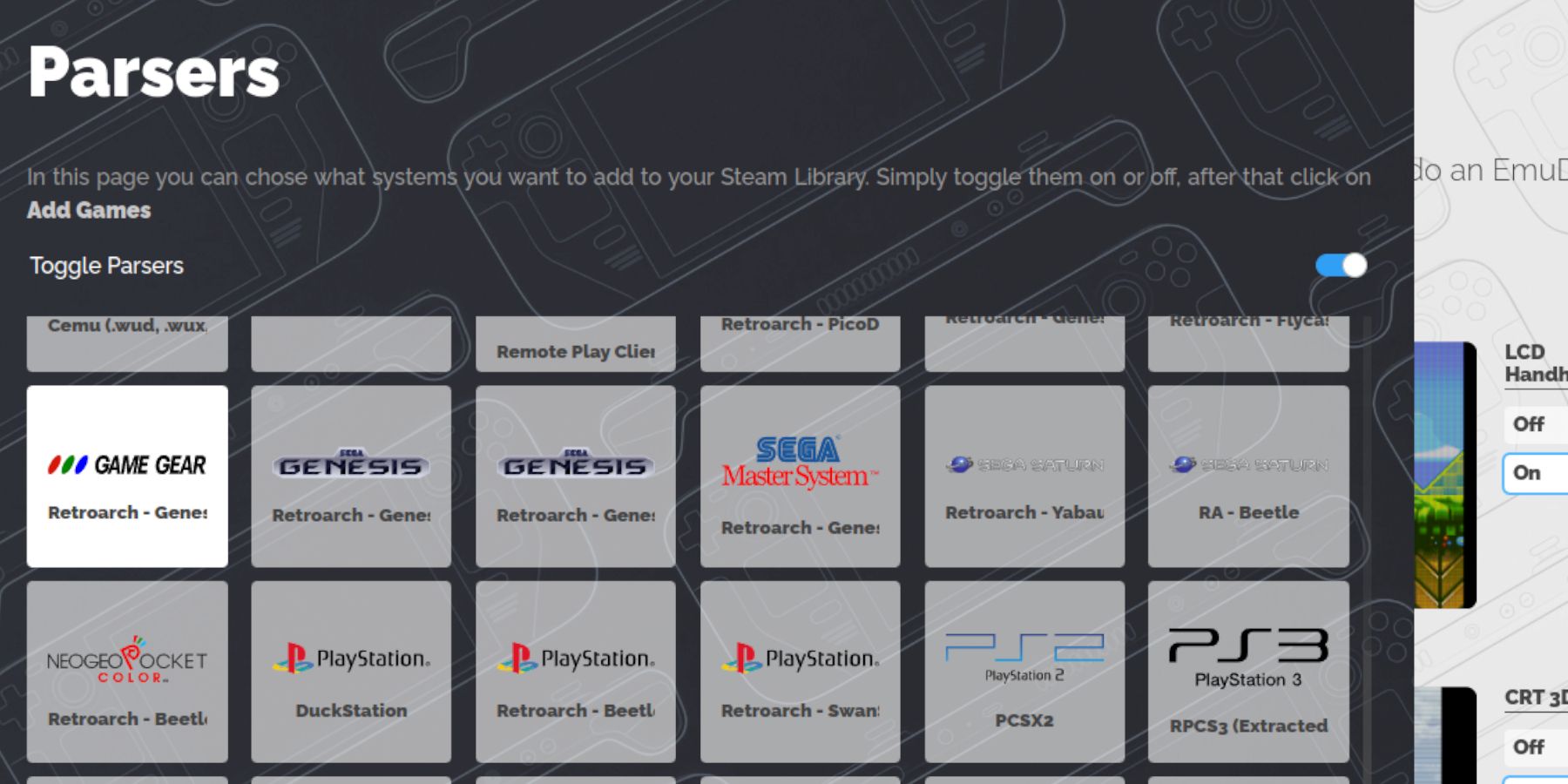 Đã đến lúc thêm trò chơi của bạn:
Đã đến lúc thêm trò chơi của bạn:
- Ở Chế độ máy tính để bàn, hãy tìm thư mục
Emulation/ROMs/gamegear trên thẻ nhớ microSD của bạn.
- Chuyển ROM Game Gear của bạn vào thư mục này.
- Mở EmuDeck và khởi chạy Trình quản lý ROM Steam.
- Làm theo lời nhắc trên màn hình, chọn trình phân tích cú pháp Game Gear và thêm trò chơi của bạn.
- Trình quản lý ROM Steam sẽ tự động tìm nạp tác phẩm nghệ thuật; tiến hành "Sửa ảnh minh họa bị thiếu" nếu cần.
Sửa hình minh họa bị thiếu hoặc không chính xác
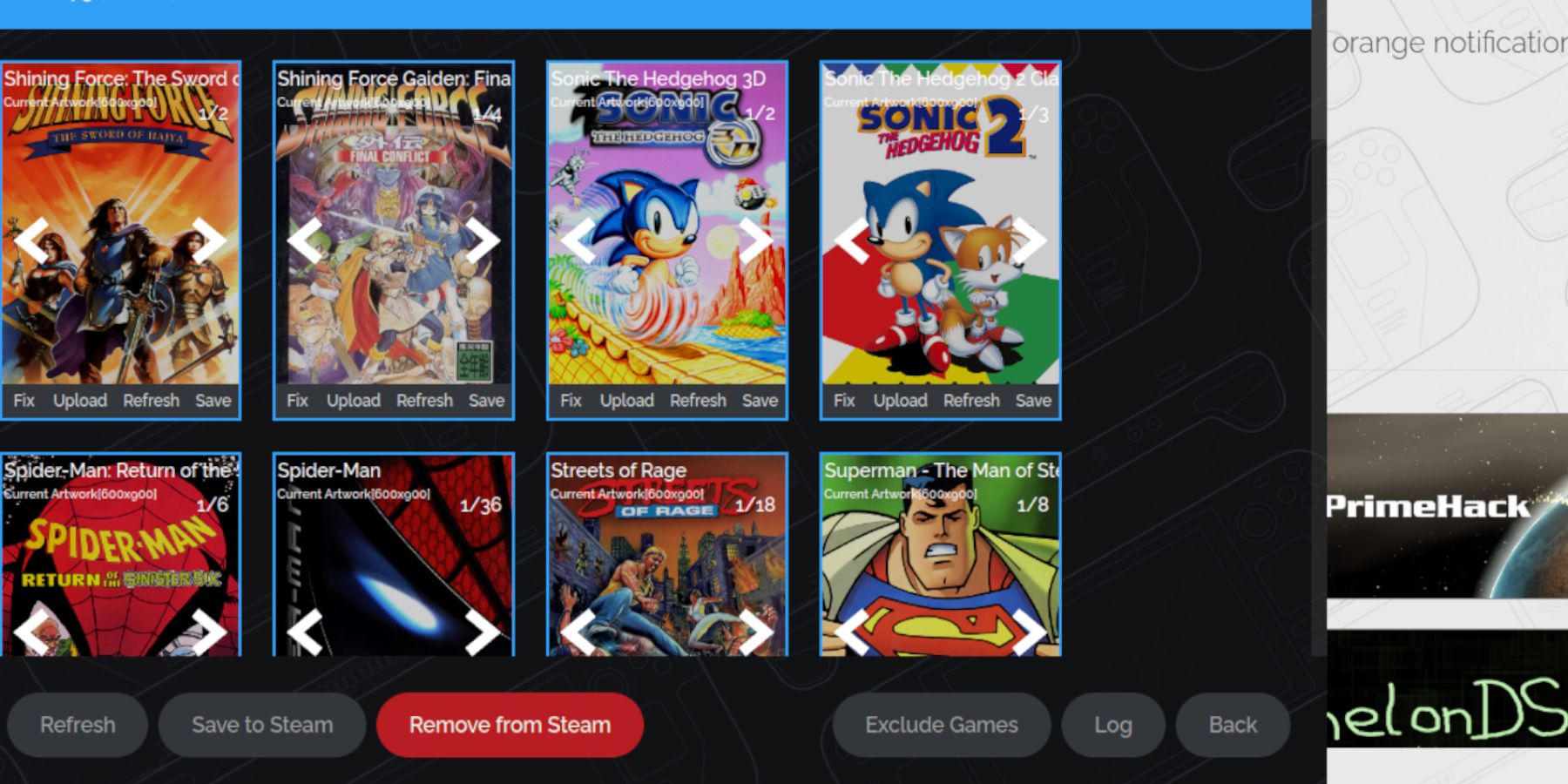 Nếu tác phẩm nghệ thuật bị thiếu hoặc không chính xác:
Nếu tác phẩm nghệ thuật bị thiếu hoặc không chính xác:
- Sử dụng tính năng "Sửa lỗi" của Steam ROM Manager để tìm kiếm và tải xuống ảnh bìa chính xác.
- Đảm bảo tên tệp ROM không chứa số trước tên trò chơi vì điều này có thể cản trở việc phát hiện tác phẩm nghệ thuật.
- Tải lên tác phẩm nghệ thuật bị thiếu theo cách thủ công bằng cách tìm hình ảnh trực tuyến, lưu nó vào thư mục Ảnh của Steam Deck và sử dụng chức năng "Tải lên" của Trình quản lý ROM Steam.
Chơi trò chơi và điều chỉnh hiệu suất
Bây giờ mới đến phần thú vị!
- Chuyển về Chế độ chơi trò chơi.
- Truy cập các trò chơi Game Gear của bạn thông qua tab Bộ sưu tập của Thư viện Steam.
- Khởi động trò chơi và điều chỉnh cài đặt trong trò chơi (nút QAS) để đặt Giới hạn khung hình thành 60 FPS để có hiệu suất tối ưu.
Tăng cường hiệu suất với Decky Loader và Power Tools
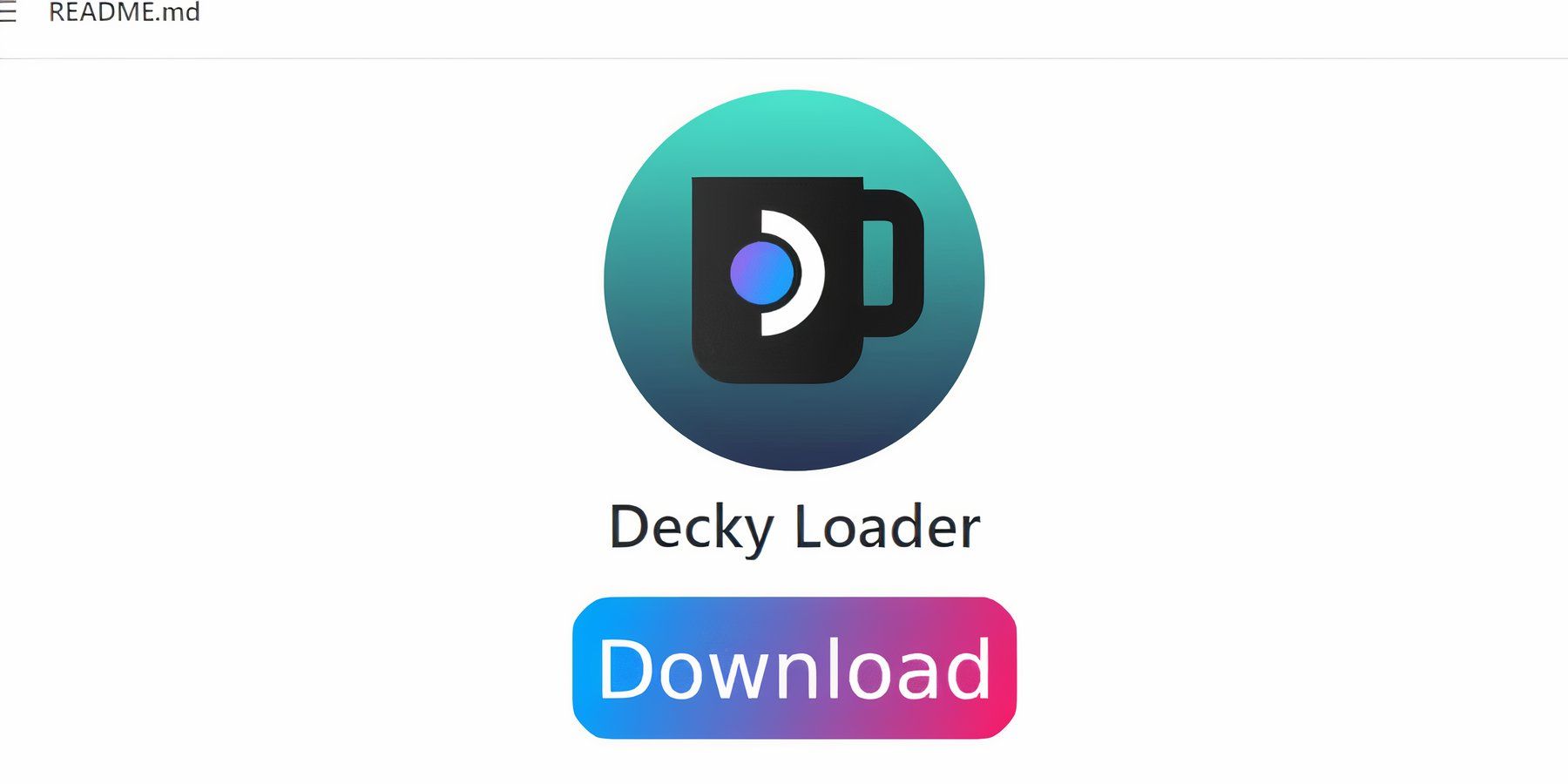 Để có hiệu suất tốt hơn nữa, hãy cài đặt Decky Loader và plugin Power Tools:
Để có hiệu suất tốt hơn nữa, hãy cài đặt Decky Loader và plugin Power Tools:
- Ở Chế độ máy tính để bàn, hãy tải xuống Decky Loader từ trang GitHub của nó và cài đặt nó bằng phương pháp được đề xuất.
- Khởi động lại Steam Deck của bạn ở Chế độ chơi trò chơi.
- Truy cập Decky Loader thông qua Menu truy cập nhanh (QAM).
- Cài đặt plugin Power Tools từ Decky Store.
- Trong Power Tools, hãy tắt SMT, đặt Chủ đề thành 4, bật Kiểm soát đồng hồ GPU thủ công, đặt Tần số xung nhịp GPU thành 1200 và bật Cấu hình mỗi trò chơi.
Khôi phục Decky Loader sau khi cập nhật Steam Deck
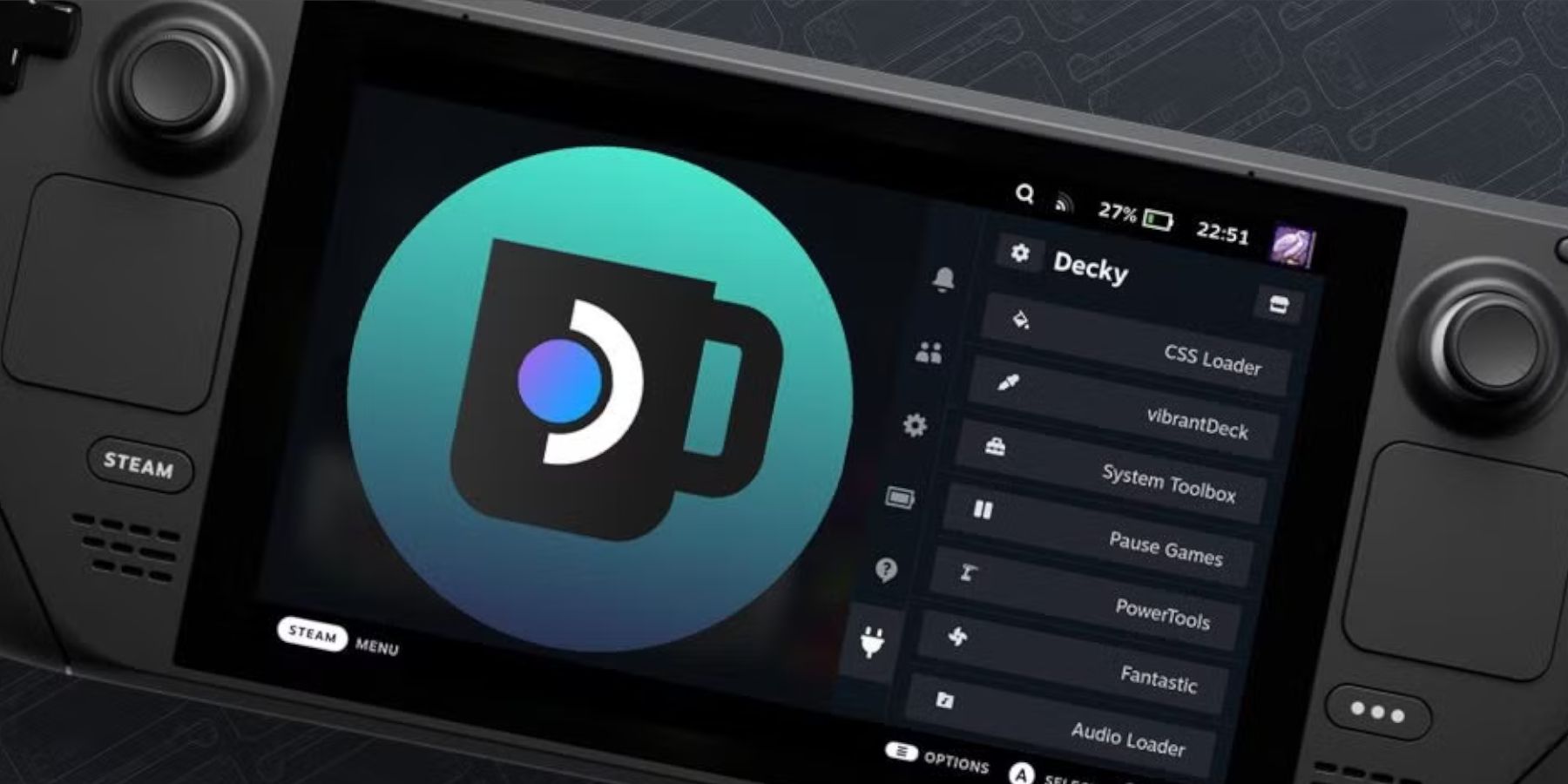 Nếu bản cập nhật Steam Deck loại bỏ Decky Loader:
Nếu bản cập nhật Steam Deck loại bỏ Decky Loader:
- Chuyển sang Chế độ máy tính để bàn.
- Tải lại Decky Loader từ trang GitHub của nó.
- Chạy tệp đã tải xuống (chọn "Thực thi" chứ không phải "Mở"). Nhập mật khẩu sudo của bạn khi được nhắc.
- Khởi động lại Steam Deck của bạn ở Chế độ chơi trò chơi.
 Tận hưởng trải nghiệm chơi trò chơi cổ điển trên Steam Deck của bạn! Hãy nhớ đánh giá hướng dẫn này!
Tận hưởng trải nghiệm chơi trò chơi cổ điển trên Steam Deck của bạn! Hãy nhớ đánh giá hướng dẫn này!
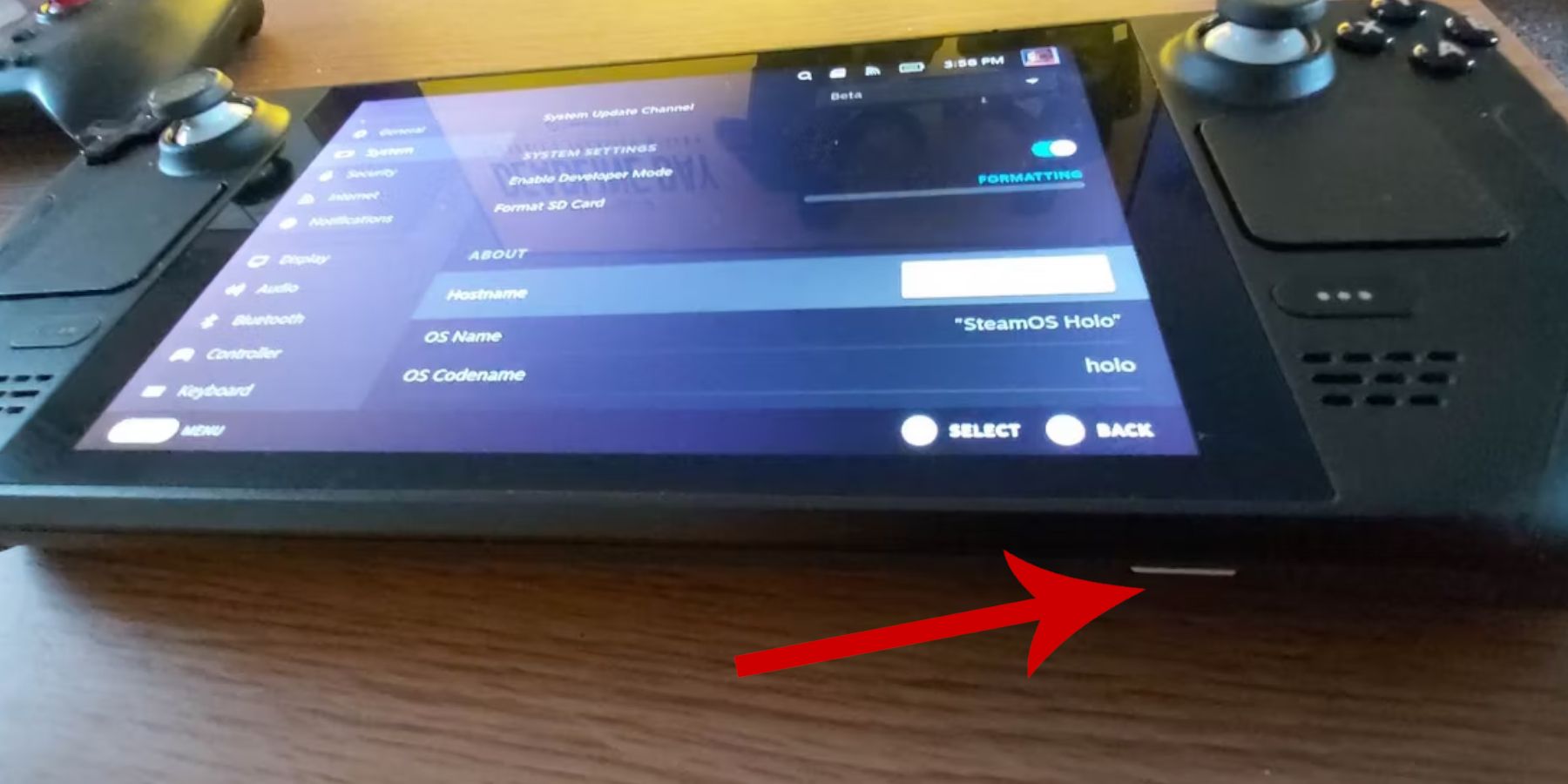 Trước khi tìm hiểu EmuDeck, hãy đảm bảo bạn đã thực hiện các bước quan trọng sau:
Trước khi tìm hiểu EmuDeck, hãy đảm bảo bạn đã thực hiện các bước quan trọng sau: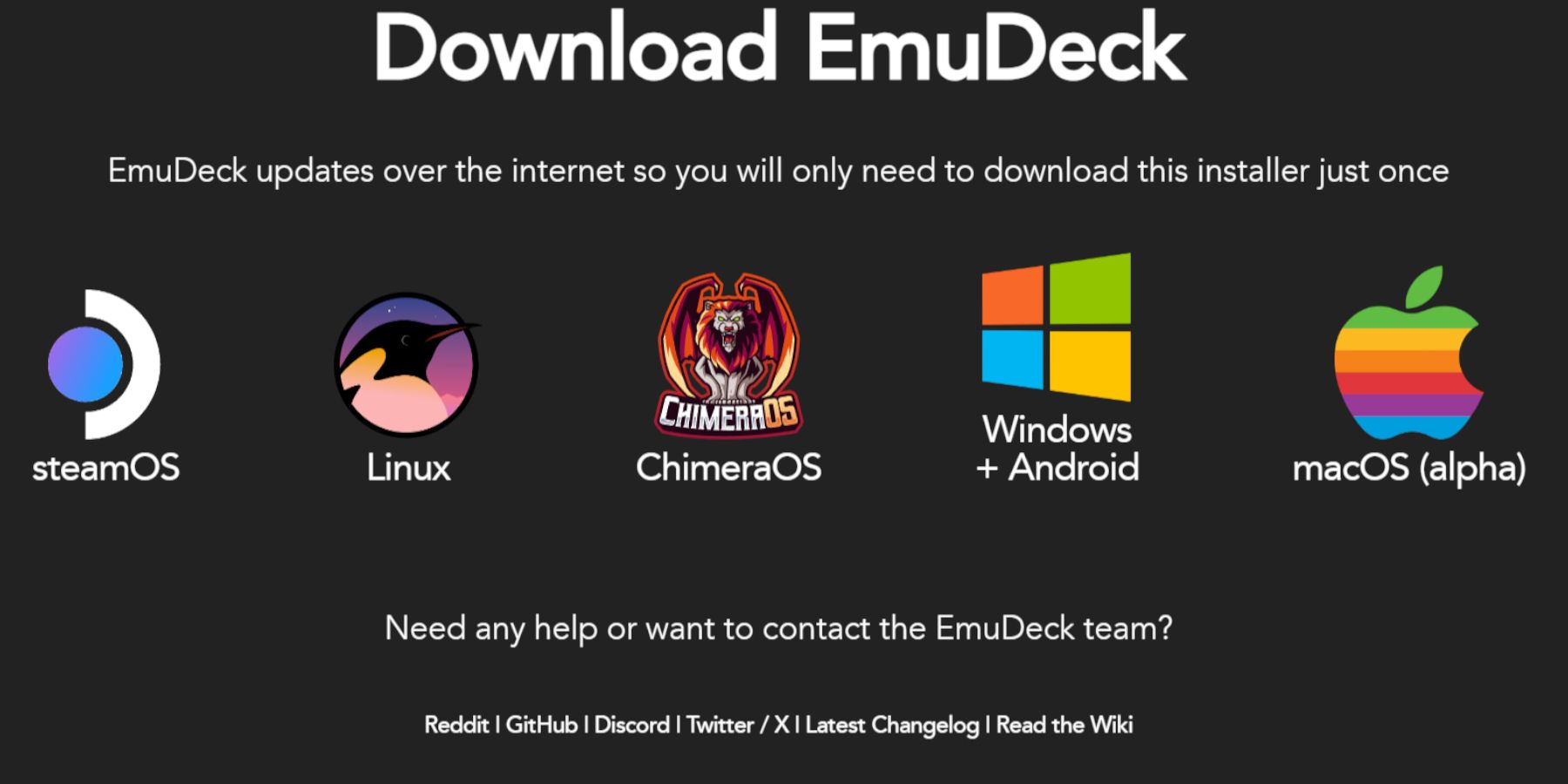 Hãy thiết lập và chạy EmuDeck:
Hãy thiết lập và chạy EmuDeck: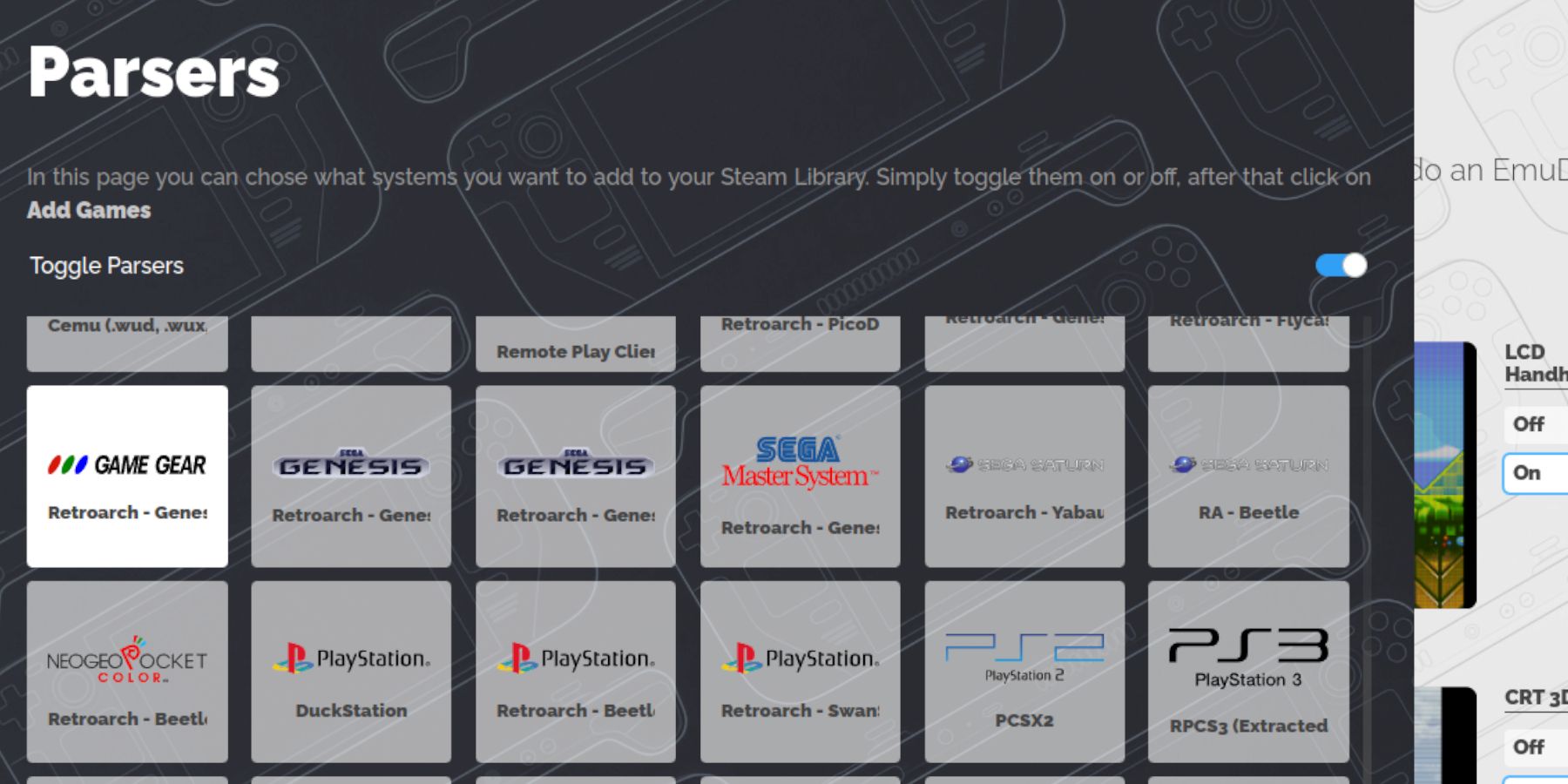 Đã đến lúc thêm trò chơi của bạn:
Đã đến lúc thêm trò chơi của bạn: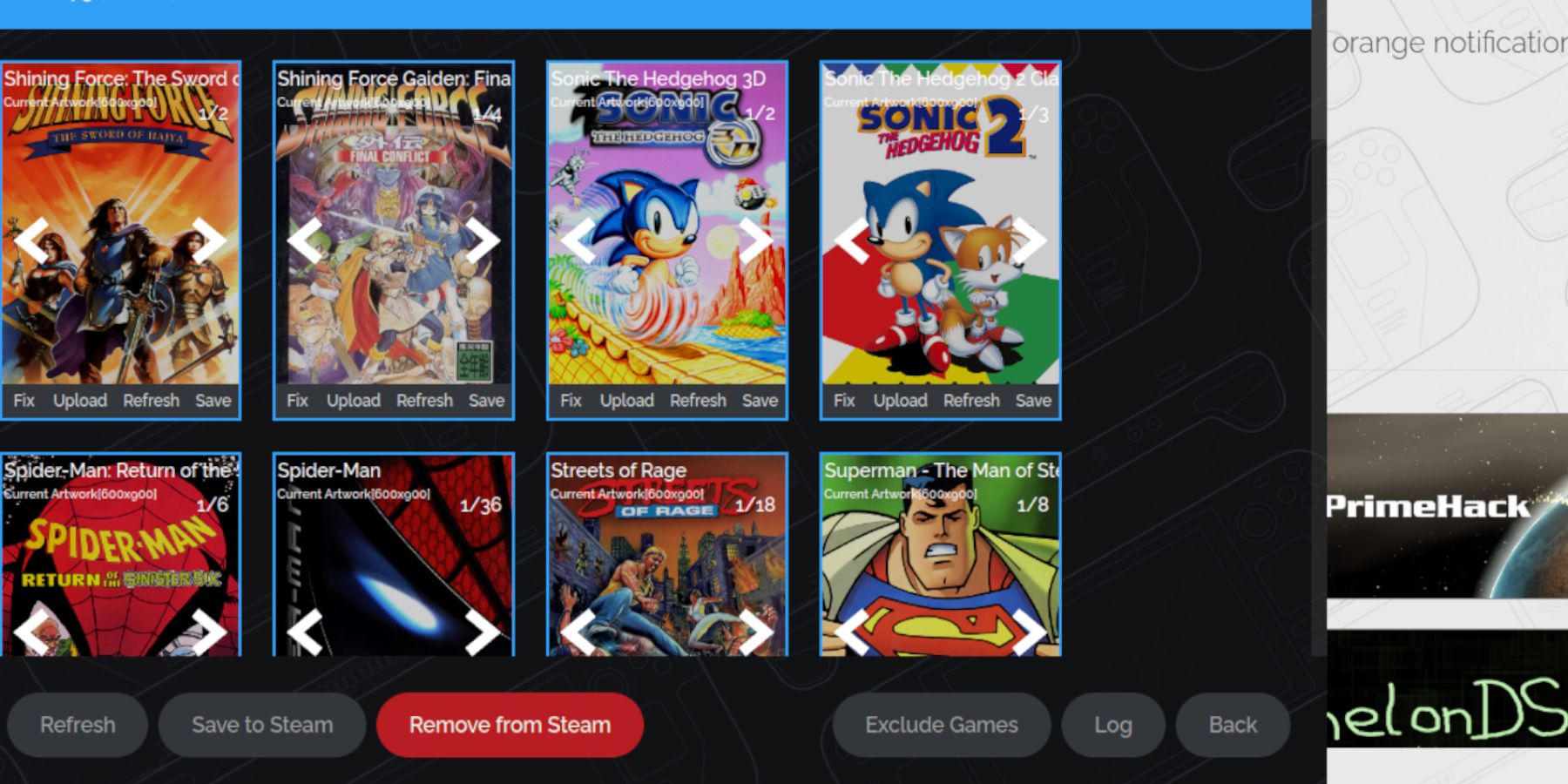 Nếu tác phẩm nghệ thuật bị thiếu hoặc không chính xác:
Nếu tác phẩm nghệ thuật bị thiếu hoặc không chính xác: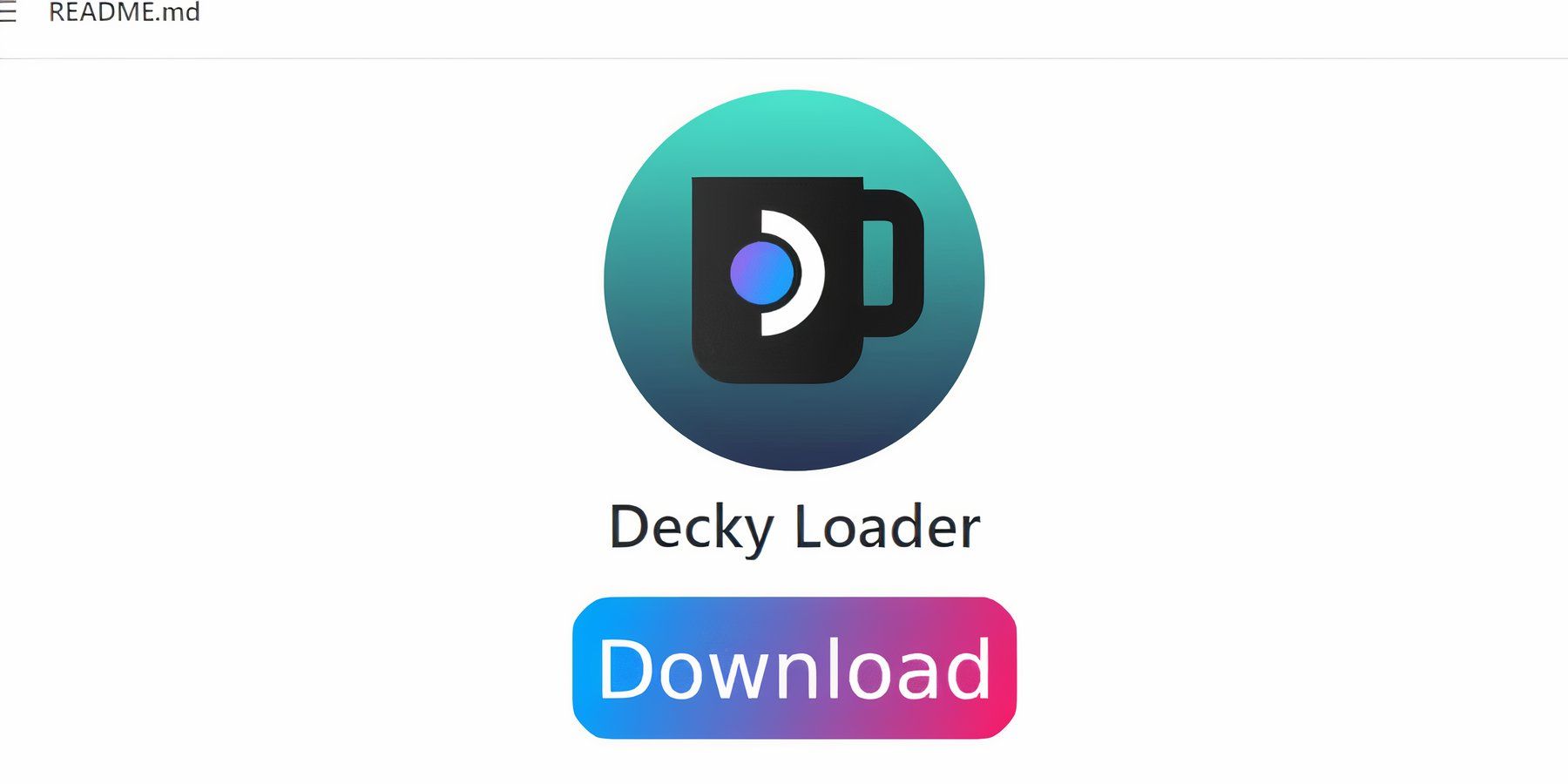 Để có hiệu suất tốt hơn nữa, hãy cài đặt Decky Loader và plugin Power Tools:
Để có hiệu suất tốt hơn nữa, hãy cài đặt Decky Loader và plugin Power Tools: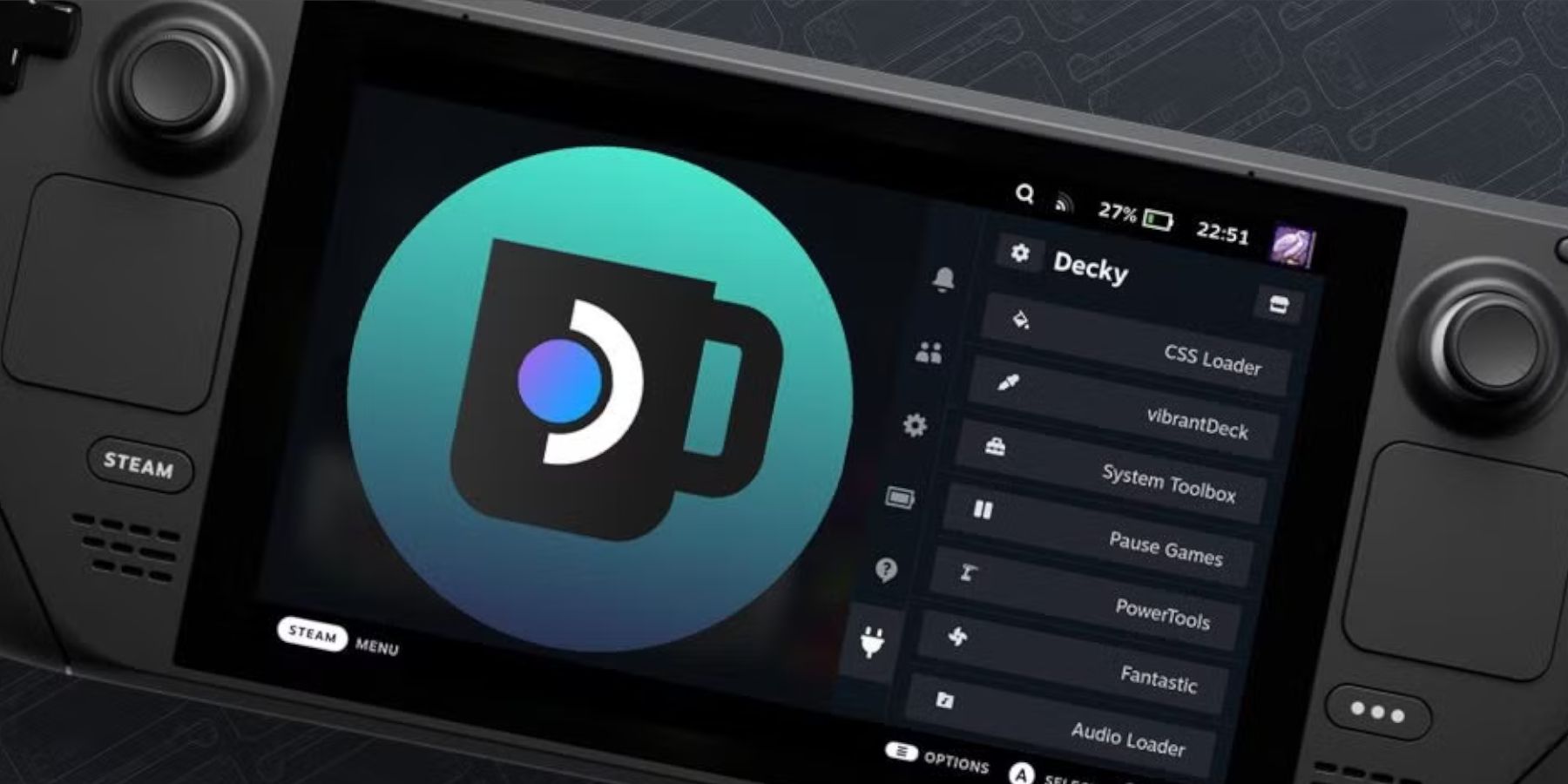 Nếu bản cập nhật Steam Deck loại bỏ Decky Loader:
Nếu bản cập nhật Steam Deck loại bỏ Decky Loader: Tận hưởng trải nghiệm chơi trò chơi cổ điển trên Steam Deck của bạn! Hãy nhớ đánh giá hướng dẫn này!
Tận hưởng trải nghiệm chơi trò chơi cổ điển trên Steam Deck của bạn! Hãy nhớ đánh giá hướng dẫn này! Bài viết mới nhất
Bài viết mới nhất