Uwolnij swojego wewnętrznego gracza: graj w Game Gear Classics na swoim Steamie
Sega Game Gear, tętniąca życiem konsola przenośna z początku lat 90., żyje teraz dzięki Steam Deck i EmuDeck. Ten przewodnik przeprowadzi Cię przez proces konfiguracji EmuDeck, aby cieszyć się ROMami Game Gear na przenośnym urządzeniu Valve. Omówimy instalację, transfer ROM, poprawki graficzne, poprawki wydajności, a nawet rozwiązywanie problemów z Decky Loaderem po aktualizacjach Steam Deck.
Zanim zaczniesz: niezbędne prace przygotowawcze
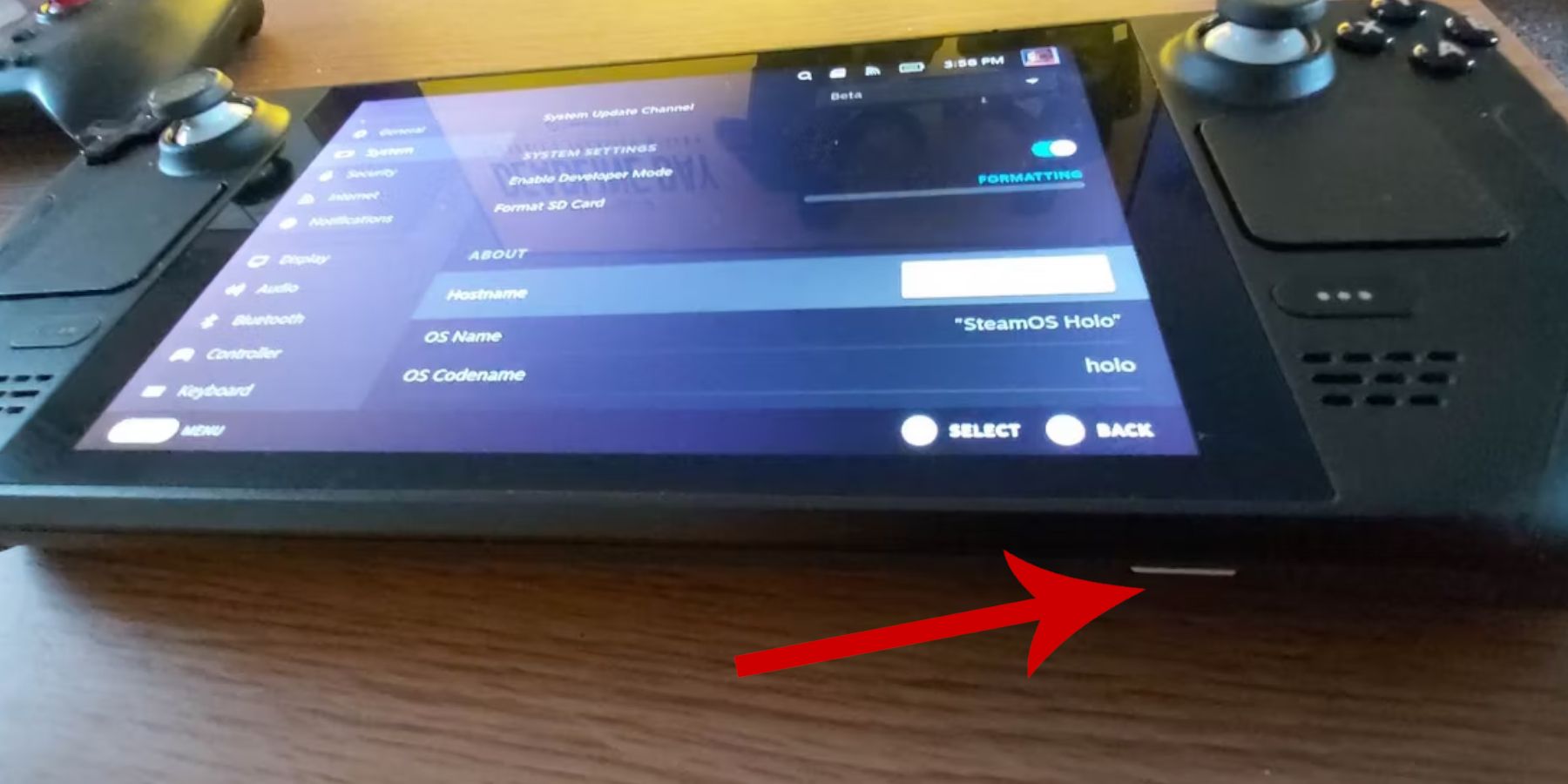 Zanim zagłębisz się w EmuDeck, upewnij się, że wykonałeś te kluczowe kroki:
Zanim zagłębisz się w EmuDeck, upewnij się, że wykonałeś te kluczowe kroki:
- Włącz tryb programisty: Przejdź do Steam > System > Ustawienia systemu > Włącz tryb programisty. Następnie w menu Deweloper włącz zdalne debugowanie CEF. Uruchom ponownie swój Steam Deck.
- Niezbędny sprzęt: Zewnętrzna karta microSD (lub dysk twardy) jest zdecydowanie zalecana do przechowywania ROMów i emulatorów, zwalniając wewnętrzny dysk SSD do gier Steam. Klawiatura i mysz upraszczają przesyłanie plików i zarządzanie grafiką. Co najważniejsze, upewnij się, że posiadasz legalnie ROM-y Game Gear, których zamierzasz używać.
Instalowanie EmuDecka
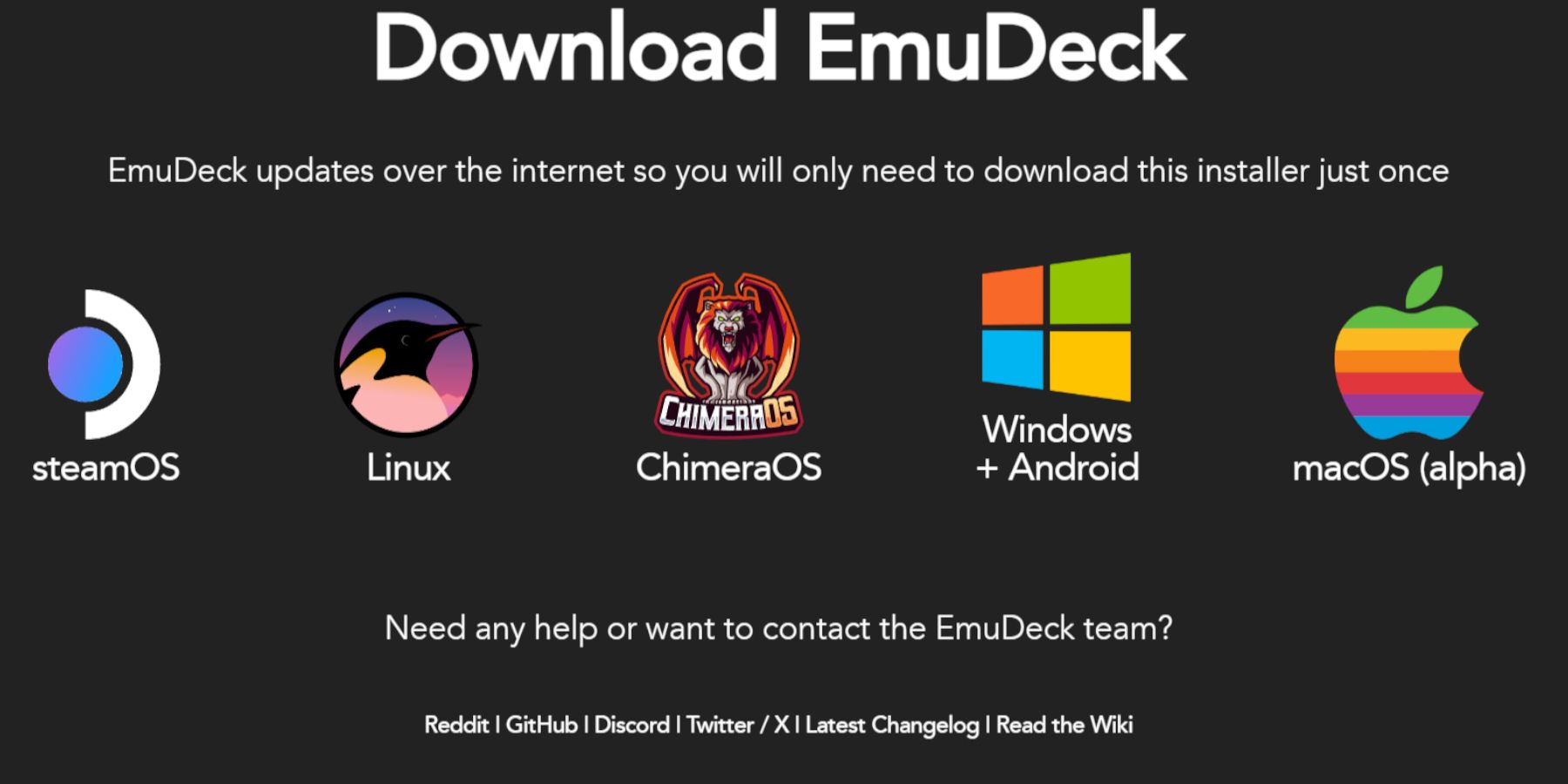 Uruchommy EmuDeck:
Uruchommy EmuDeck:
- Przełącz na tryb pulpitu na swoim urządzeniu Steam.
- Otwórz preferowaną przeglądarkę internetową i pobierz EmuDeck z jej oficjalnej strony internetowej.
- Wybierz wersję SteamOS i wybierz opcję „Instalacja niestandardowa”.
- Wybierz kartę microSD jako główne miejsce instalacji.
- Wybierz żądane emulatory (zalecane są RetroArch, Emulation Station, Steam ROM Manager).
- Włącz „Automatyczny zapis” i dokończ instalację.
- W Szybkich ustawieniach EmuDeck włącz Autozapis, Dopasowanie układu kontrolera, ustaw Sega Classic AR na 4:3 i włącz urządzenia kieszonkowe LCD.
Przenoszenie ROM-ów i korzystanie z Menedżera ROM-ów Steam
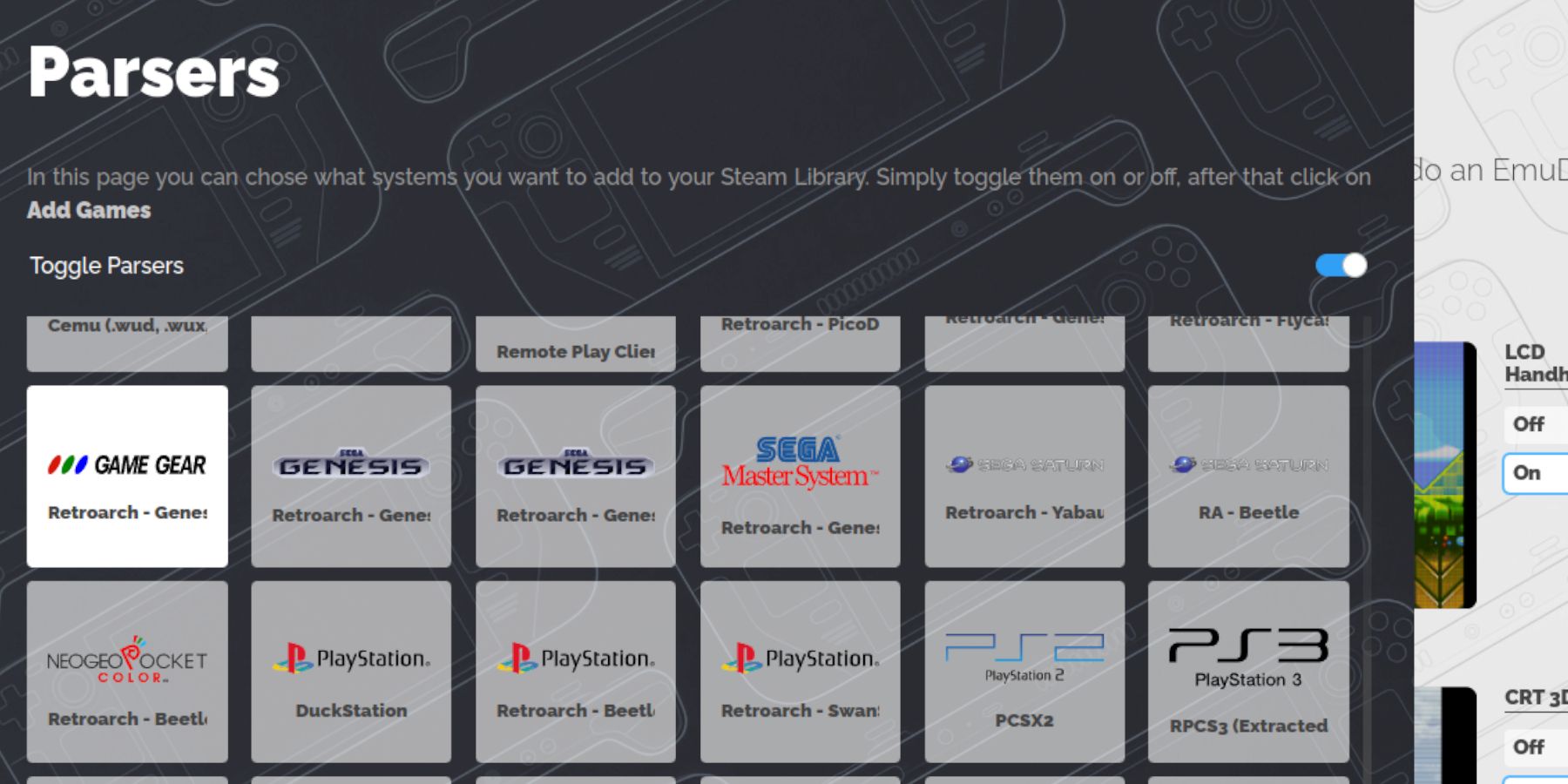 Czas dodać swoje gry:
Czas dodać swoje gry:
- W trybie pulpitu znajdź folder
Emulation/ROMs/gamegear karty microSD.
- Przenieś swoje ROMy Game Gear do tego folderu.
- Otwórz EmuDeck i uruchom Menedżera ROM Steam.
- Postępuj zgodnie z instrukcjami wyświetlanymi na ekranie, wybierając parser Game Gear i dodając swoje gry.
- Menedżer ROM Steam automatycznie pobierze grafikę; w razie potrzeby przejdź do „Napraw brakującą grafikę”.
Naprawianie brakującej lub nieprawidłowej grafiki
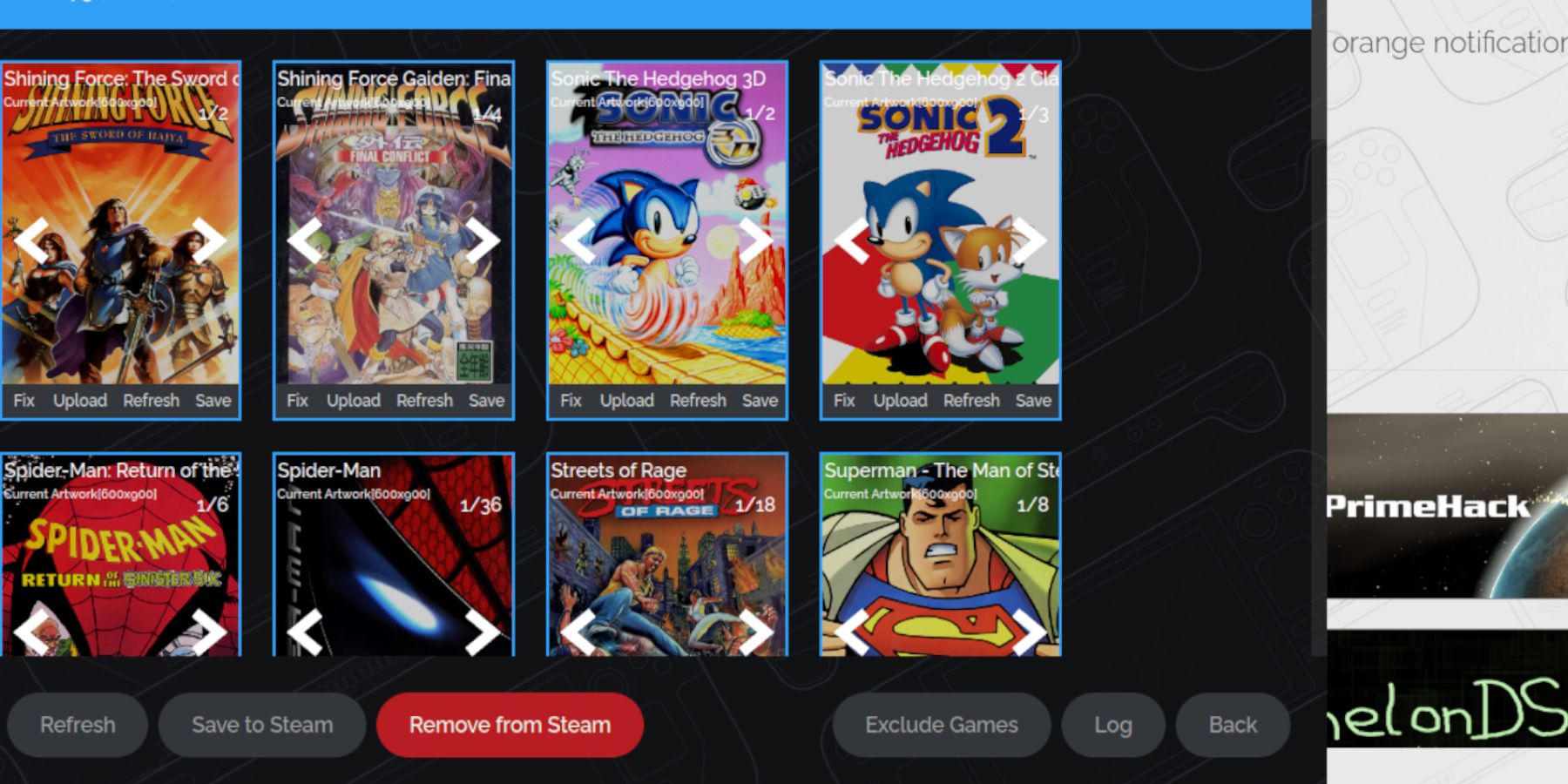 Jeśli brakuje grafiki lub jest ona nieprawidłowa:
Jeśli brakuje grafiki lub jest ona nieprawidłowa:
- Użyj funkcji „Napraw” Menedżera ROM Steam, aby wyszukać i pobrać prawidłową okładkę.
- Upewnij się, że nazwy plików ROM nie zawierają cyfr przed tytułem gry, ponieważ może to zakłócać wykrywanie grafiki.
- Ręcznie prześlij brakującą grafikę, znajdując obraz w Internecie, zapisując go w folderze Obrazy na Steam Deck i korzystając z funkcji „Prześlij” w Menedżerze Steam ROM.
Granie w gry i poprawianie wydajności
Teraz zabawna część!
- Przełącz się z powrotem do trybu gry.
- Uzyskaj dostęp do gier Game Gear poprzez kartę Kolekcje w Bibliotece Steam.
- Uruchom grę i dostosuj ustawienia w grze (przycisk QAS), aby ustawić limit klatek na 60 klatek na sekundę w celu uzyskania optymalnej wydajności.
Zwiększanie wydajności dzięki ładowarce Decky i elektronarzędziom
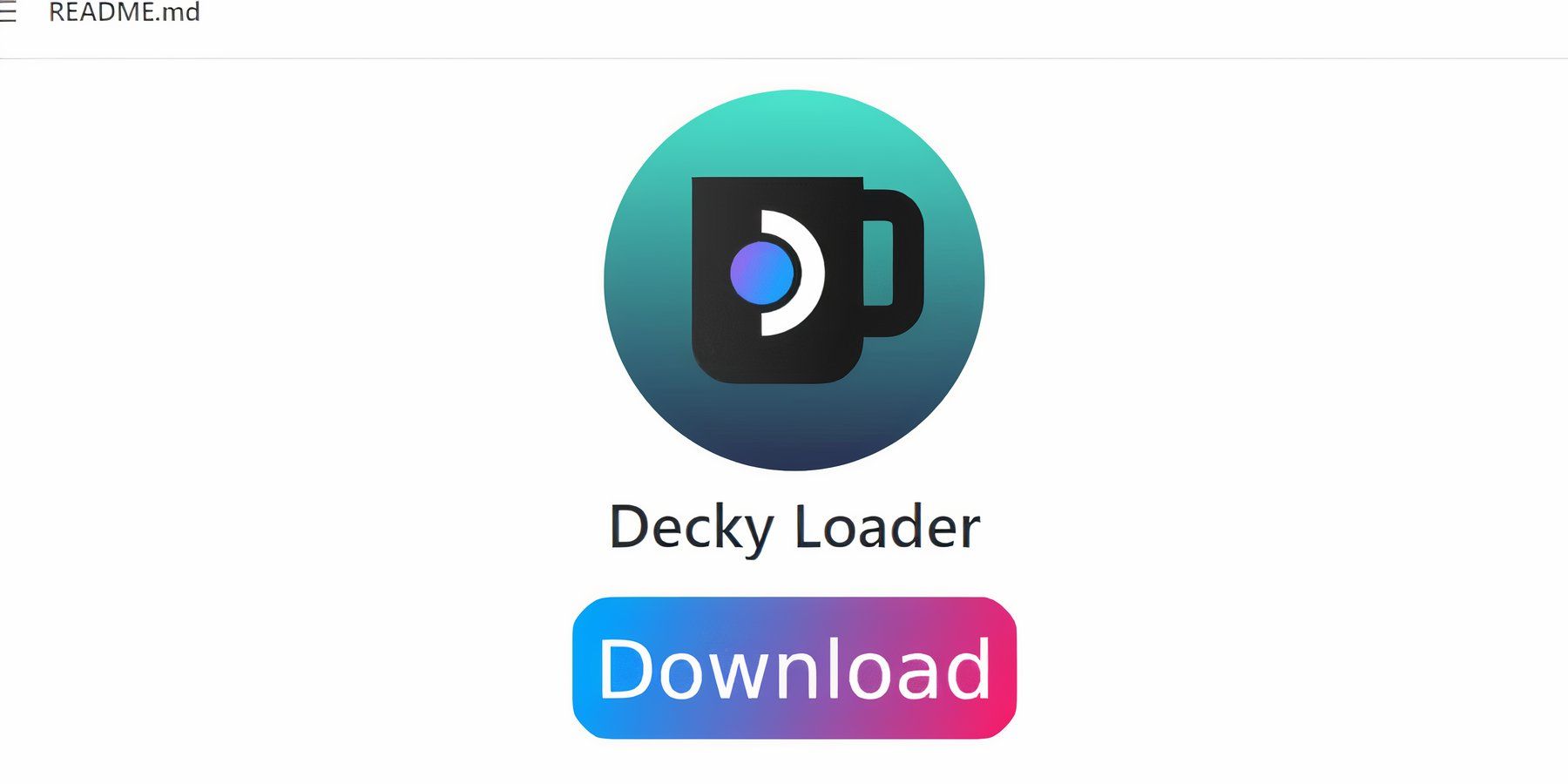 Aby uzyskać jeszcze lepszą wydajność, zainstaluj Decky Loader i wtyczkę Power Tools:
Aby uzyskać jeszcze lepszą wydajność, zainstaluj Decky Loader i wtyczkę Power Tools:
- W trybie pulpitu pobierz Decky Loader ze strony GitHub i zainstaluj go, korzystając z zalecanej metody.
- Uruchom ponownie swój Steam Deck w trybie gry.
- Uzyskaj dostęp do Decky Loadera poprzez menu szybkiego dostępu (QAM).
- Zainstaluj wtyczkę Power Tools ze sklepu Decky Store.
- W Power Tools wyłącz SMT, ustaw wątki na 4, włącz ręczną kontrolę zegara GPU, ustaw częstotliwość zegara GPU na 1200 i włącz profil na grę.
Przywracanie modułu ładującego Decky po aktualizacji Steam Deck
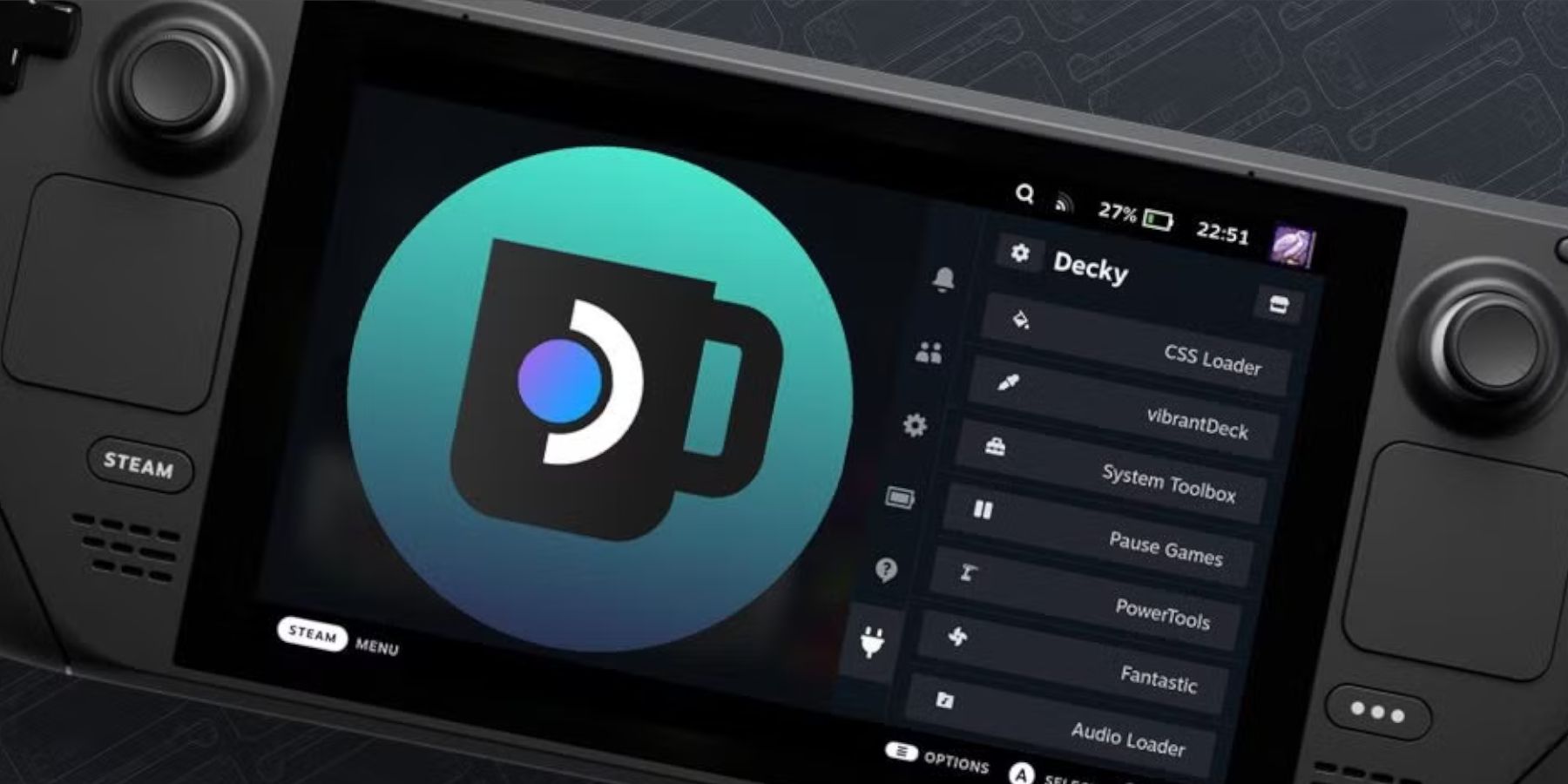 Jeśli aktualizacja Steam Deck usuwa Decky Loader:
Jeśli aktualizacja Steam Deck usuwa Decky Loader:
- Przełącz na tryb pulpitu.
- Pobierz ponownie Decky Loader ze strony GitHub.
- Uruchom pobrany plik (wybierając „Wykonaj”, a nie „Otwórz”). Po wyświetleniu monitu wprowadź hasło sudo.
- Uruchom ponownie swój Steam Deck w trybie gry.
 Ciesz się grami retro na swoim Steamie! Pamiętaj, aby ocenić ten przewodnik!
Ciesz się grami retro na swoim Steamie! Pamiętaj, aby ocenić ten przewodnik!
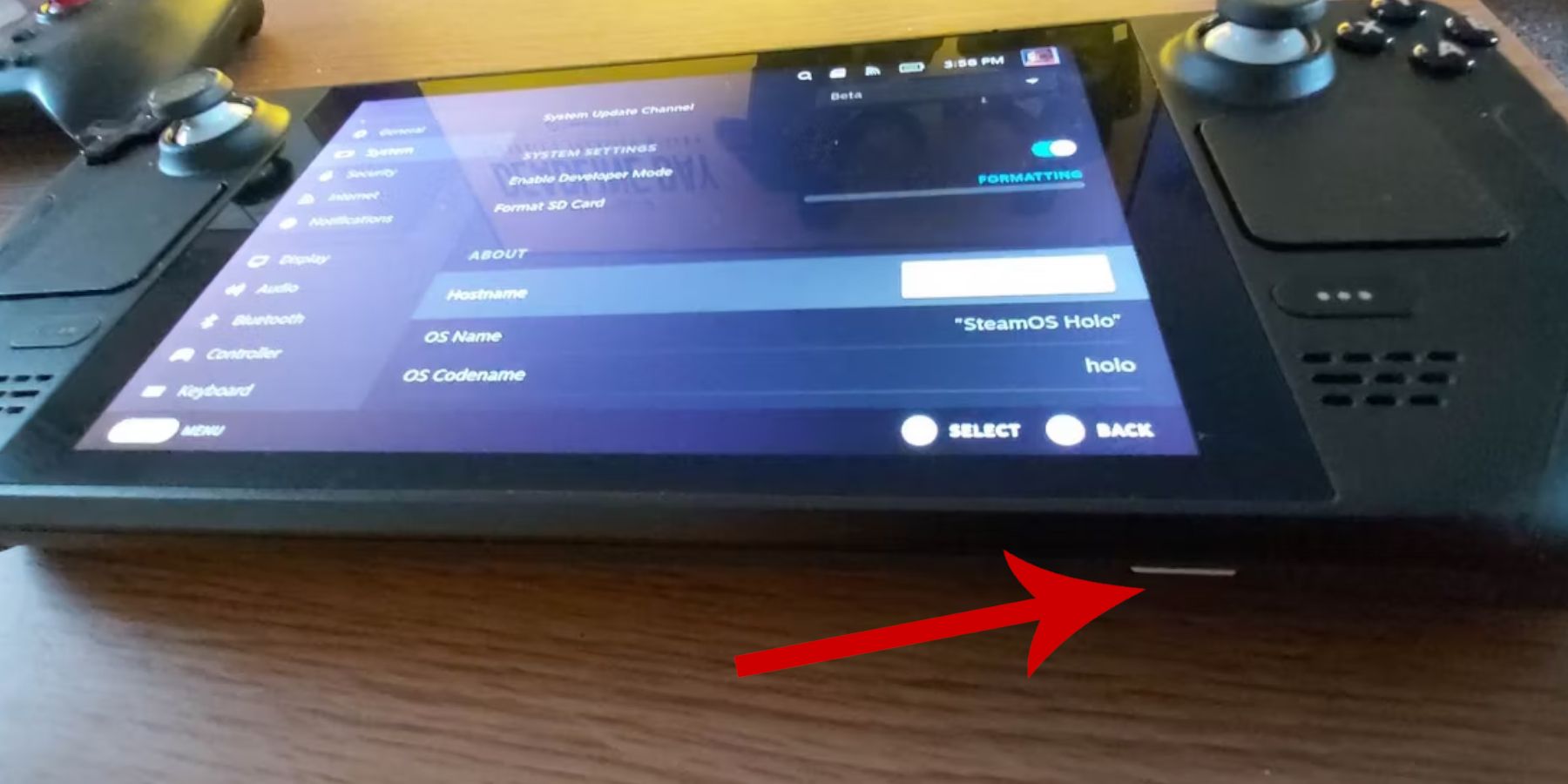 Zanim zagłębisz się w EmuDeck, upewnij się, że wykonałeś te kluczowe kroki:
Zanim zagłębisz się w EmuDeck, upewnij się, że wykonałeś te kluczowe kroki: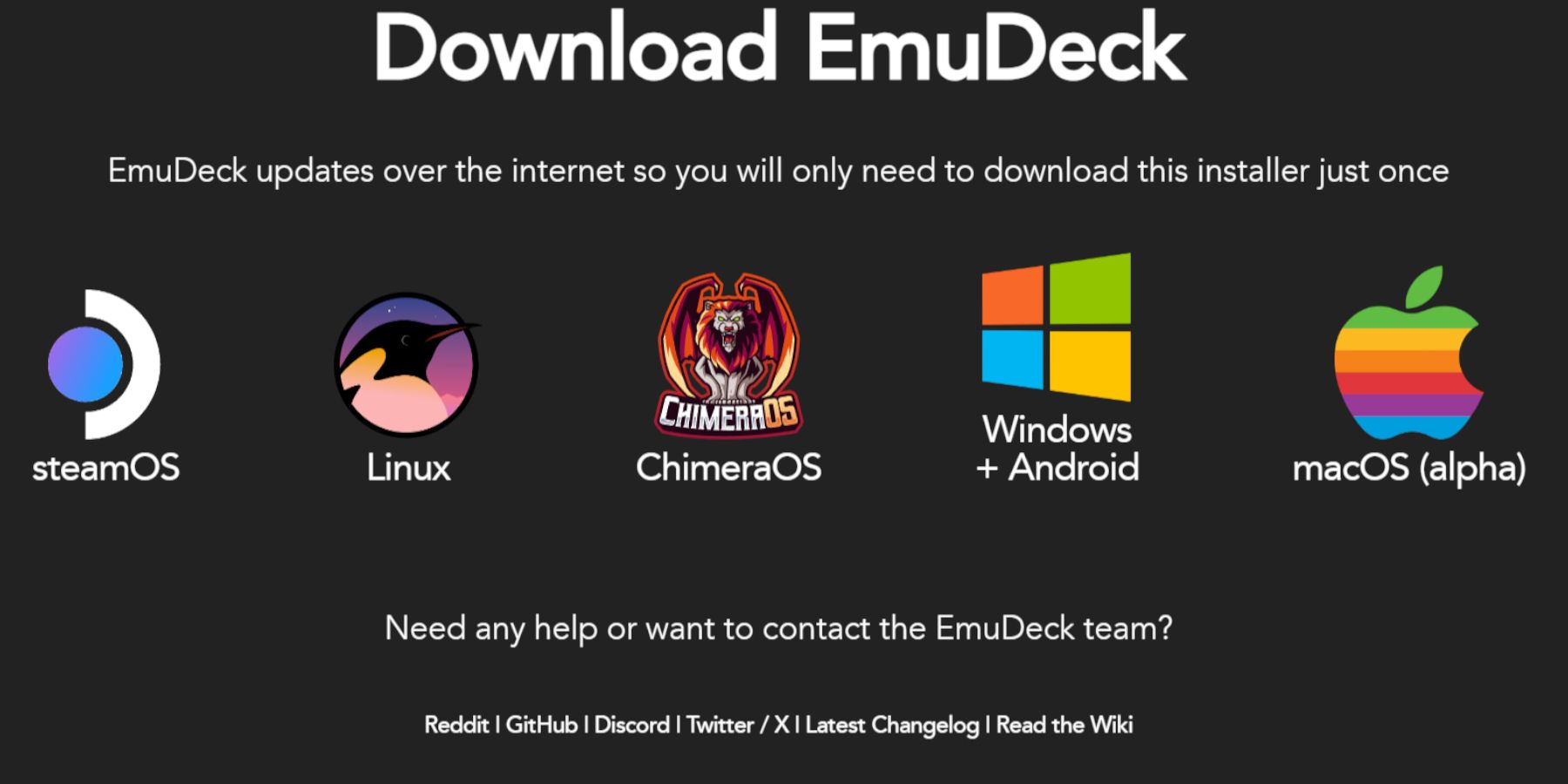 Uruchommy EmuDeck:
Uruchommy EmuDeck: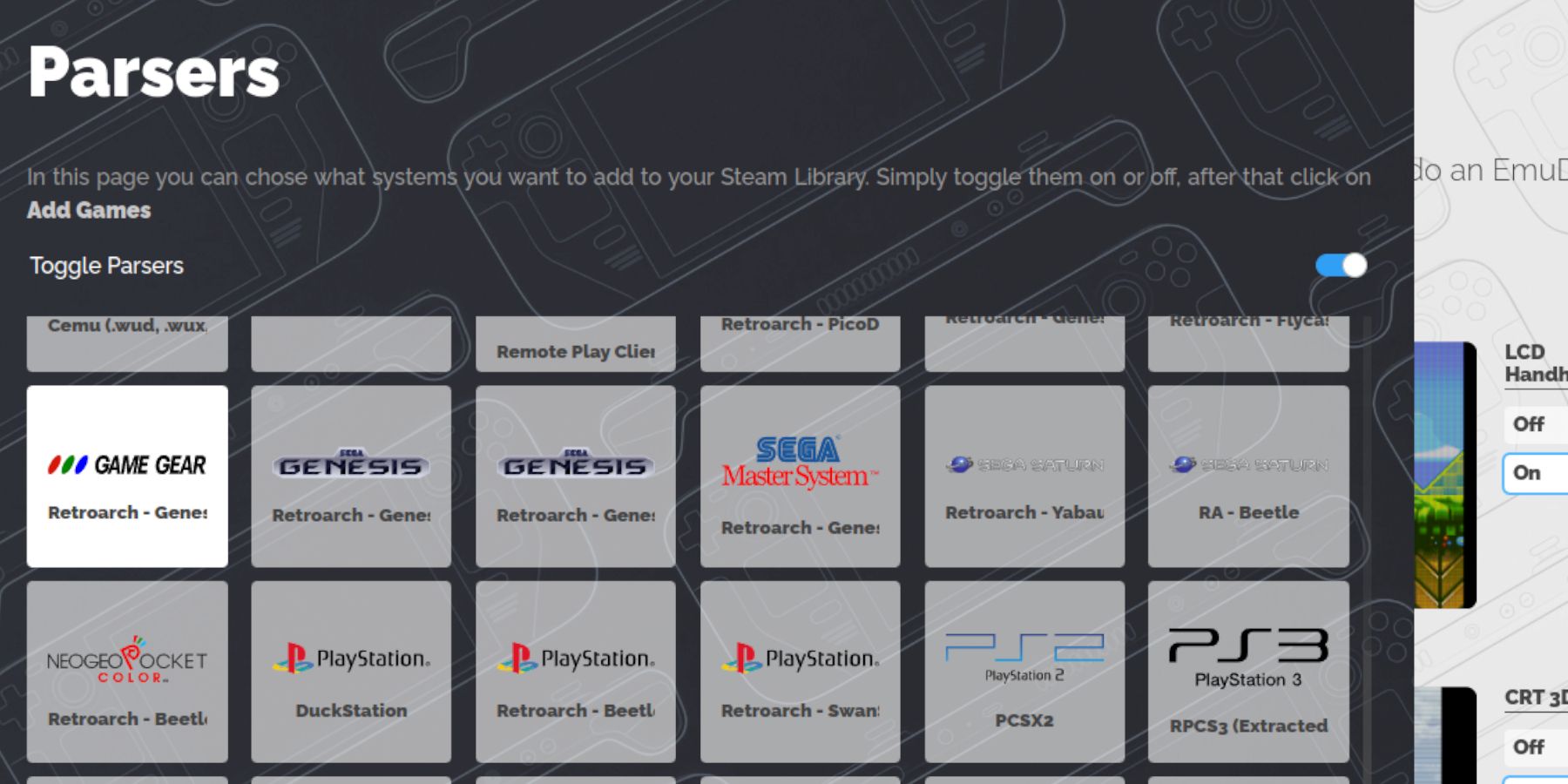 Czas dodać swoje gry:
Czas dodać swoje gry: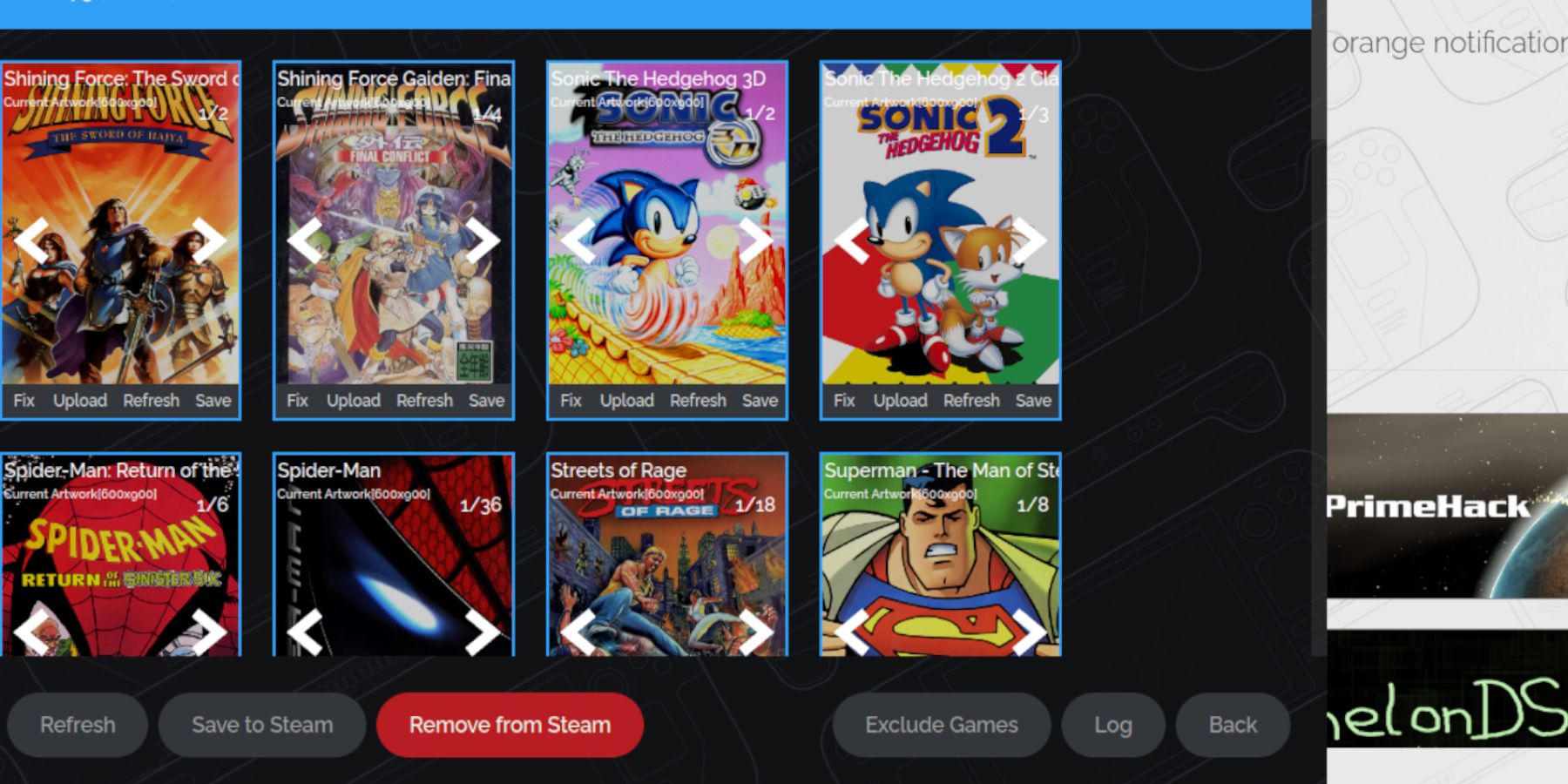 Jeśli brakuje grafiki lub jest ona nieprawidłowa:
Jeśli brakuje grafiki lub jest ona nieprawidłowa: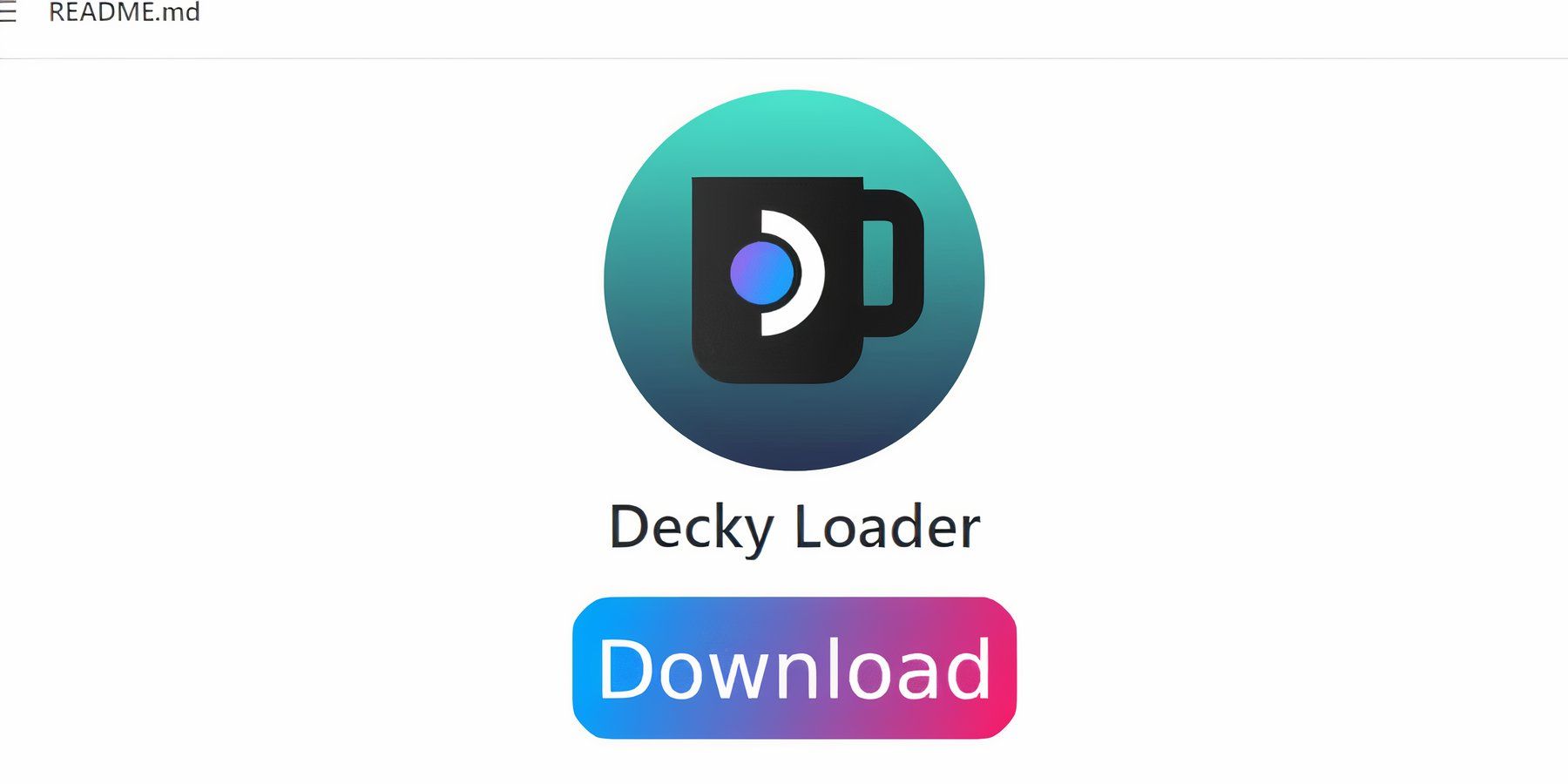 Aby uzyskać jeszcze lepszą wydajność, zainstaluj Decky Loader i wtyczkę Power Tools:
Aby uzyskać jeszcze lepszą wydajność, zainstaluj Decky Loader i wtyczkę Power Tools: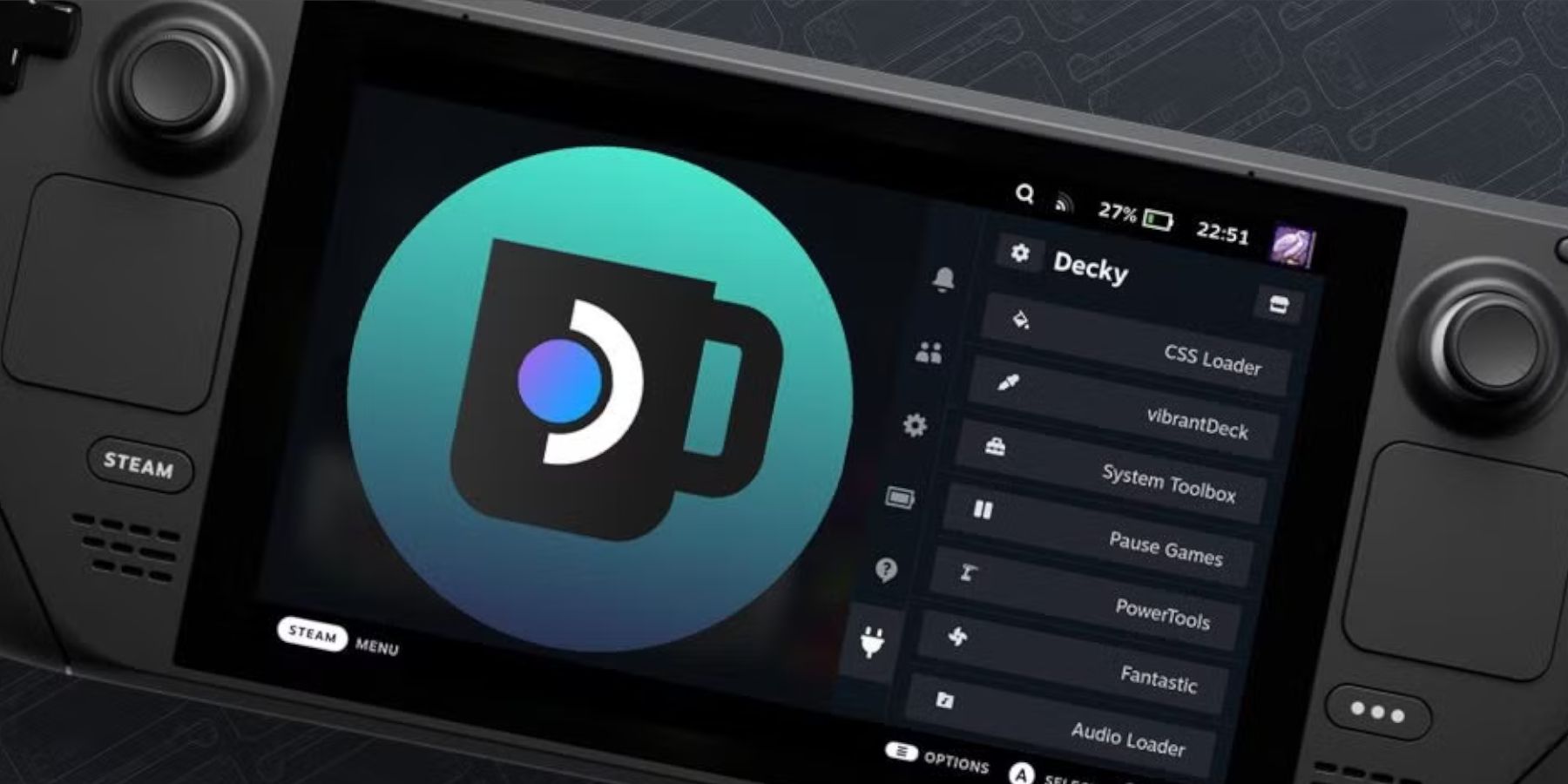 Jeśli aktualizacja Steam Deck usuwa Decky Loader:
Jeśli aktualizacja Steam Deck usuwa Decky Loader: Ciesz się grami retro na swoim Steamie! Pamiętaj, aby ocenić ten przewodnik!
Ciesz się grami retro na swoim Steamie! Pamiętaj, aby ocenić ten przewodnik! Najnowsze artykuły
Najnowsze artykuły