クイックリンク
象徴的な8ビットコンソールであり、NESの手ごわい競合他社であるセガマスターシステムは、ゲーマーに素晴らしいタイトルの配列を提供しました。ゴールデンアックス、ダブルドラゴン、レイジの通りなどの例外的なポートから、Mortal KombatやAsterix&Obelixなどの人気ゲームのユニークなバージョンまで、マスターシステムは、その時代の16ビットメガドライブ/ジェネシスタイトルに匹敵する能力を拡大しました。
レトロなゲーム愛好家にとっては、最新のハードウェアでセガマスターシステムゲームをプレイするのは困難です。ただし、強力なemudeckソフトウェアと組み合わされたスチームデッキは、この体験をシームレスで楽しいものにします。 SteamデッキにSega Master Systemゲーム用のエミュレータをインストールする方法に関する包括的なガイドを以下に示します。
2024年1月15日に更新されたMichael Llewellyn:Steam Deckの堅牢なパフォーマンスにより、Sega Master Systemゲームのプレイが簡単になりますが、8ビットクラシックに最適なパフォーマンスを確保するには特定のツールが必要です。 Emudeck開発者が推奨するDecky LoaderとPower Toolsプラグインは、レトロなゲームエクスペリエンスを強化します。このガイドは、詳細なインストール手順と、ヒントのヒントをスチーム後のデッキの更新を含めるように更新されました。
emudeckをインストールする前に
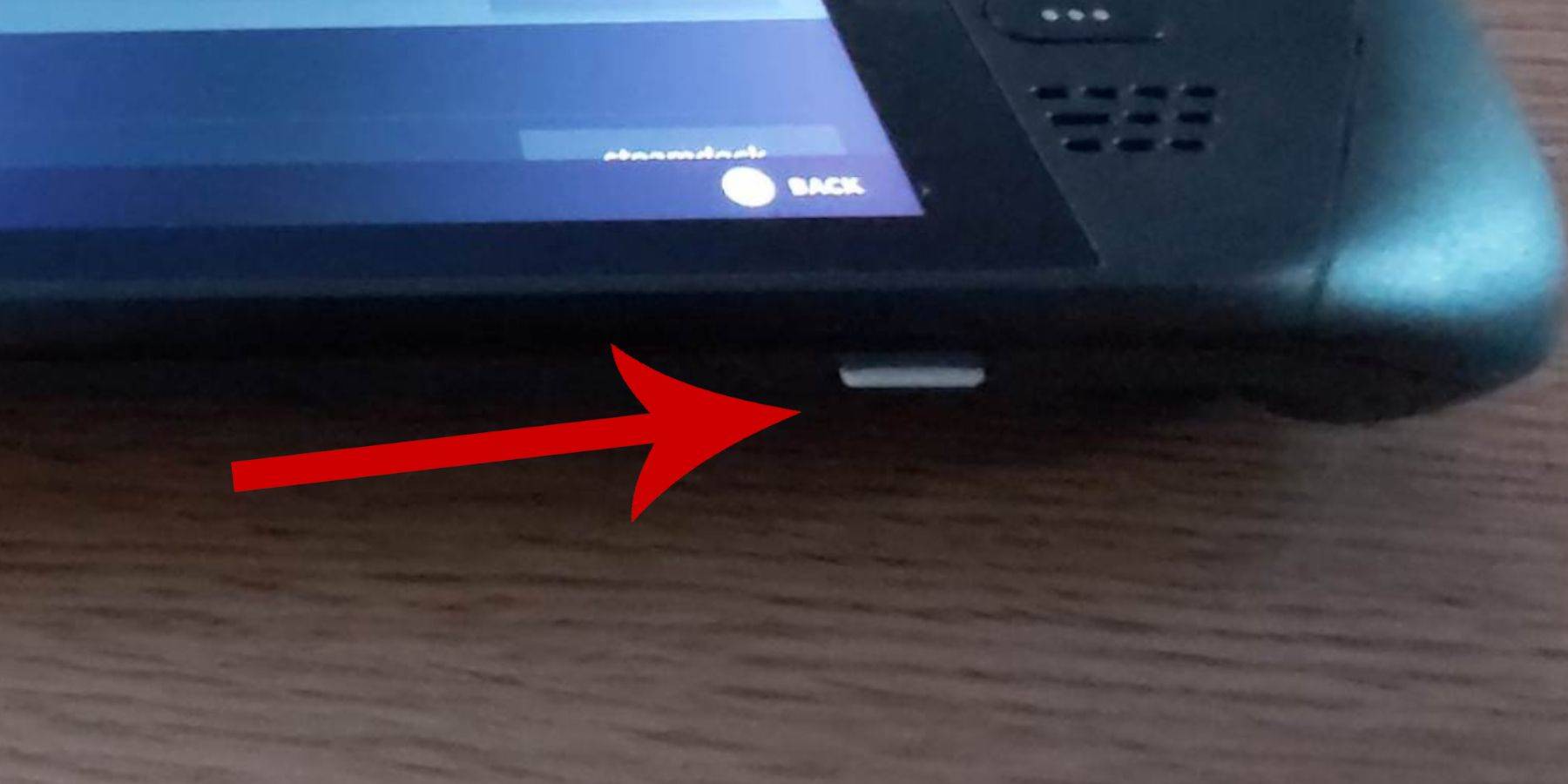 Sega Master Systemゲーム用のスチームデッキにEmudeckをインストールする前に、スムーズなセットアップに必要なツールと設定があることを確認してください。
Sega Master Systemゲーム用のスチームデッキにEmudeckをインストールする前に、スムーズなセットアップに必要なツールと設定があることを確認してください。
- スチームデッキを完全に充電するか、電源に接続しておきます。
- ゲームやエミュレーターを保管するために、スチームデッキにフォーマットされた高速マイクロSDカードを使用します。
- あるいは、外部HDDを使用することもできますが、これによりSteam Deckの携帯性が低下します。
- キーボードとマウスは、ホームコンピューターのセットアップを模倣して、インストールプロセスを合理化できます。利用できない場合は、スチームとXボタンを同時に押して組み込みのキーボードにアクセスし、トラックパッドをマウスとして使用します。
開発者モードをアクティブにします
スチームデッキでエミュレータがスムーズに実行されるようにするには、開発者モードをアクティブにする必要があります。
- Steamボタンを押して、左アクセスパネルを開きます。
- システムメニューに移動し、システム設定に移動します。
- 開発者モードを有効にします。
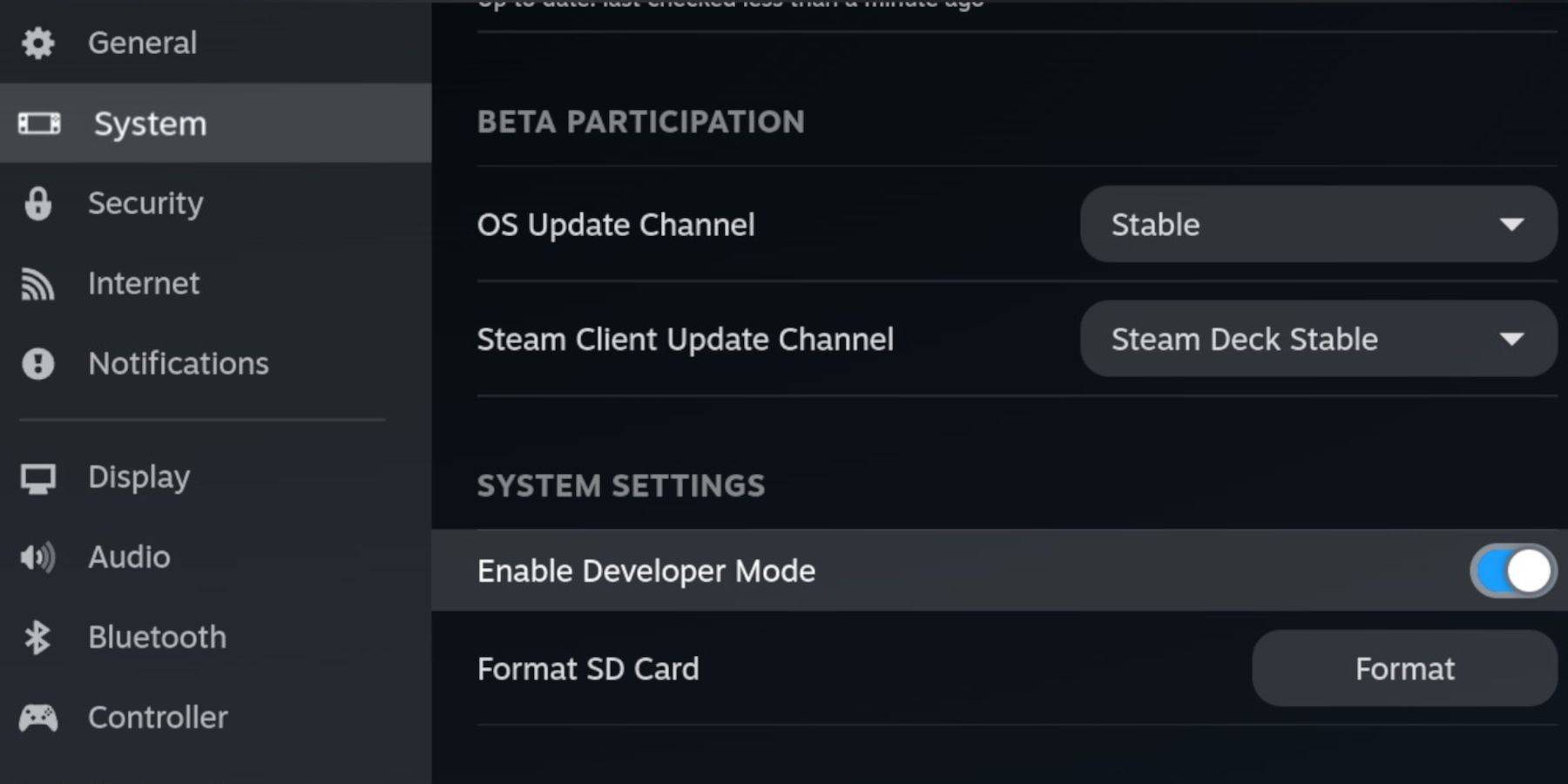 - アクセスパネルの下部にある開発者メニューを見つけます。
- アクセスパネルの下部にある開発者メニューを見つけます。
- 開発者メニュー内で、その他の下で、CEFリモートデバッグをオンにします。
- スチームボタンを押してから、電源を選択してスチームデッキを再起動します。
更新後にCEFリモートデバッグは無効になる可能性があり、プラグインやエミュレーターに影響を与える可能性があります。開発者メニューのポストアップデートを常に確認して、アクティブのままであることを確認してください。
デスクトップモードにemudeckをインストールします
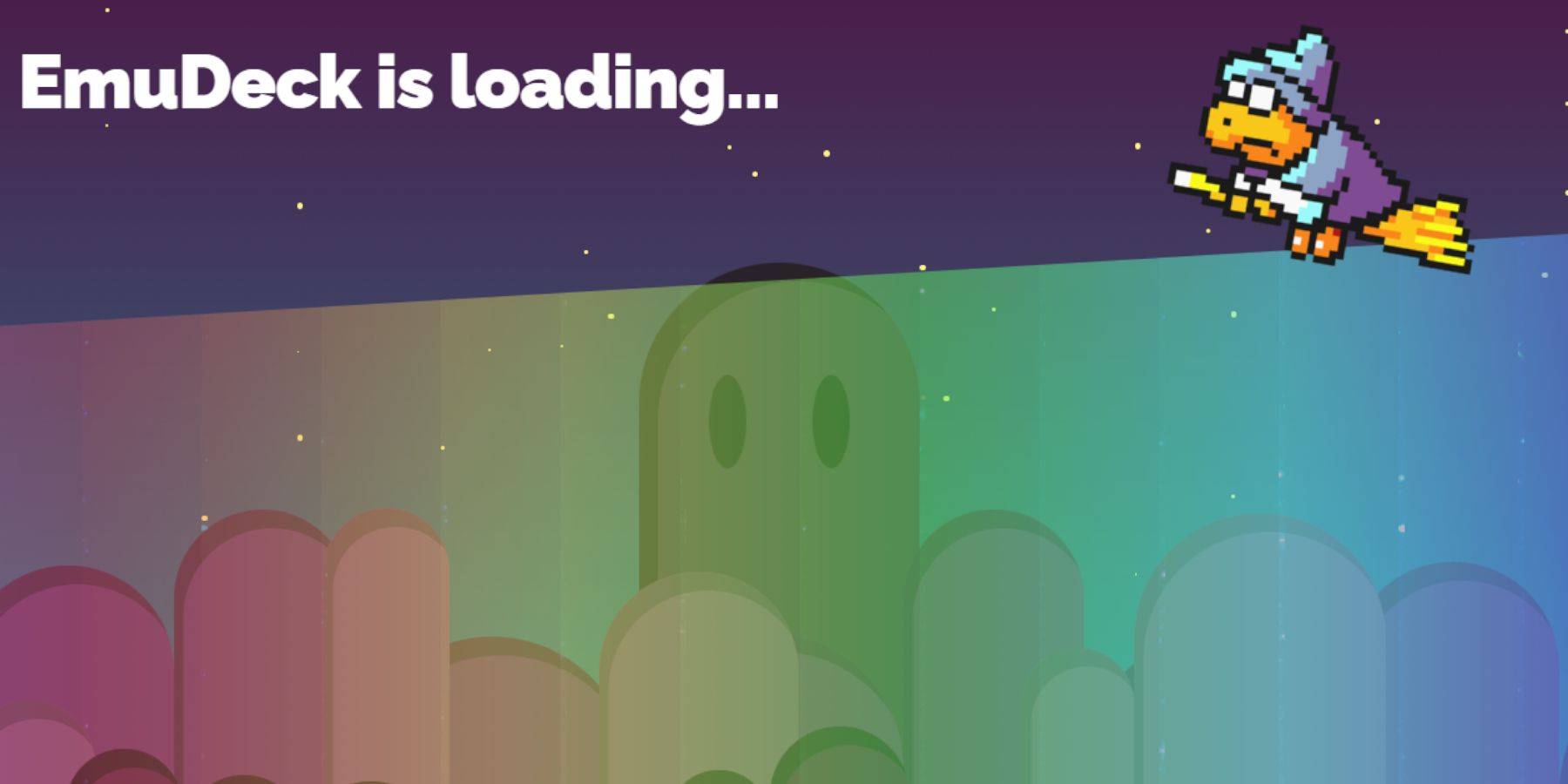 - 左トラックパッドの下のスチームボタンを押してサイドメニューにアクセスし、[電源]を選択し、デスクトップモードに切り替えます。
- 左トラックパッドの下のスチームボタンを押してサイドメニューにアクセスし、[電源]を選択し、デスクトップモードに切り替えます。
- ChromeやFirefoxなどのブラウザを使用して、emudeckをダウンロードします。
- SteamOSバージョンを選択し、Emudeckをダウンロードします。ダウンロードしたら、インストーラーをダブルクリックし、[プロセス]を開始するために推奨インストールを選択します。
- カスタムインストールを選択します。
- インストール後、メニューを開き、プライマリのラベルのあるSDカードを選択して名前を変更し、Removableデバイスの下でDolphinファイルマネージャーに簡単に見つけることができます。
- レトロアーチを選択して、すべてのエミュレータをインストールするか、SEGAマスターシステムのみに焦点を当てることができます。
Retroarchは、Steamライブラリの「エミュレータ」タブからアクセスできる1つのアプリケーション内のクラシックゲームシステム用の複数のエミュレーターをサポートしています。
- Steam ROMマネージャーがレトロアーチと並んで選択され、メインスチームライブラリにゲームを表示するようにします。
- ノスタルジックなテレビ外観に「Configure Crt Shader for Classic 3D Games for Classic 3D Games」機能を有効にします。
- [完了]をクリックしてインストールを完成させます。
マスターシステムROMの転送
RetroarchとEmudeckがインストールされたら、SEGAマスターシステムROMを転送できます。
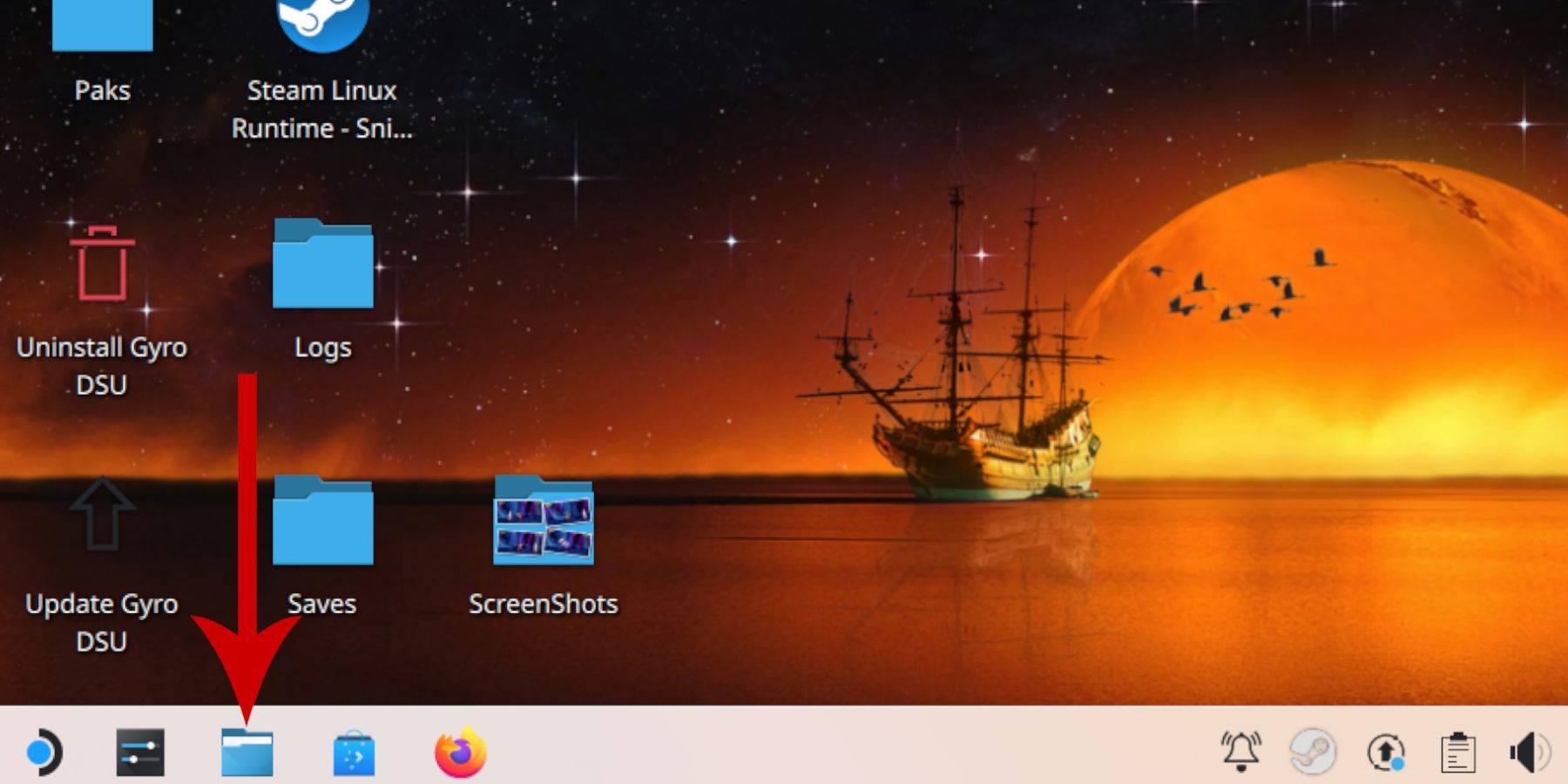 - 左パネルで、取り外し可能なデバイスに移動し、プライマリとラベル付けされたSDカードを開きます。
- 左パネルで、取り外し可能なデバイスに移動し、プライマリとラベル付けされたSDカードを開きます。
- エミュレーションフォルダー、次にROMを見つけます。
- 「Mastersystem」フォルダーを見つけて、SEGAマスターシステムファイルを転送またはコピーします。これらのROMファイルには、通常、「Pro Wrestling.sms」などの「.sms」拡張機能があります。 「メディア」ファイルを無視します。
Steamライブラリにマスターシステムゲームを追加します
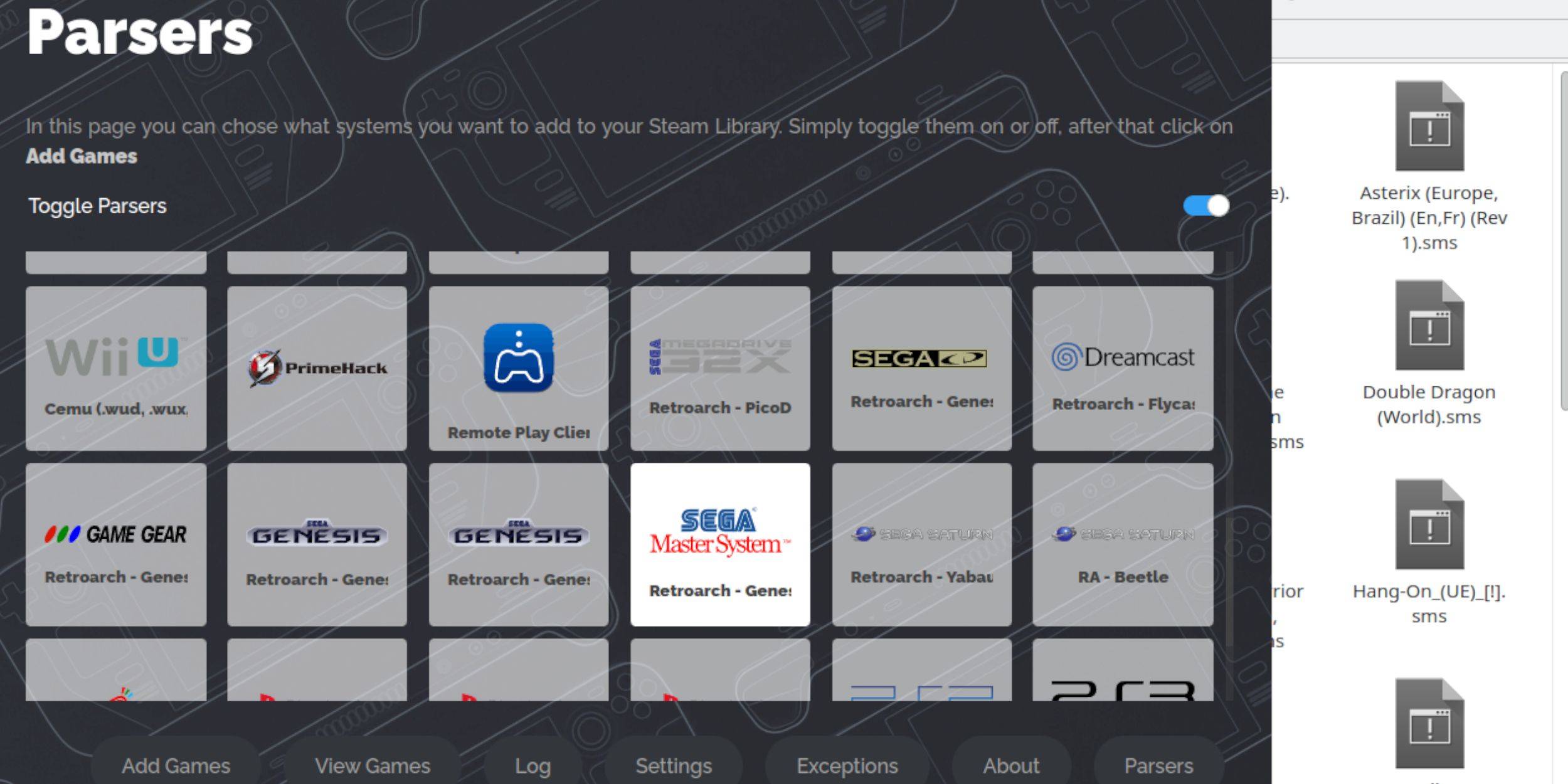 デスクトップモードのRetroarchからSega Master Systemゲームを実行できますが、Steamライブラリに追加すると、ゲームモードでのゲームエクスペリエンスが向上します。
デスクトップモードのRetroarchからSega Master Systemゲームを実行できますが、Steamライブラリに追加すると、ゲームモードでのゲームエクスペリエンスが向上します。
- デスクトップモードでemudeckを開きます。
- Steam ROMマネージャーにアクセスします。
- SRMへようこその[次へ]をクリックしてください!ページ。
- パーサーを無効にします。
- パーサー画面でSEGAマスターシステムを選択します。
- ゲームを追加してから解析します。
- ゲームとカバーアートが表示され、[保存]をクリックしてSteamを確認します。
不足しているアートワークを修正またはアップロードします
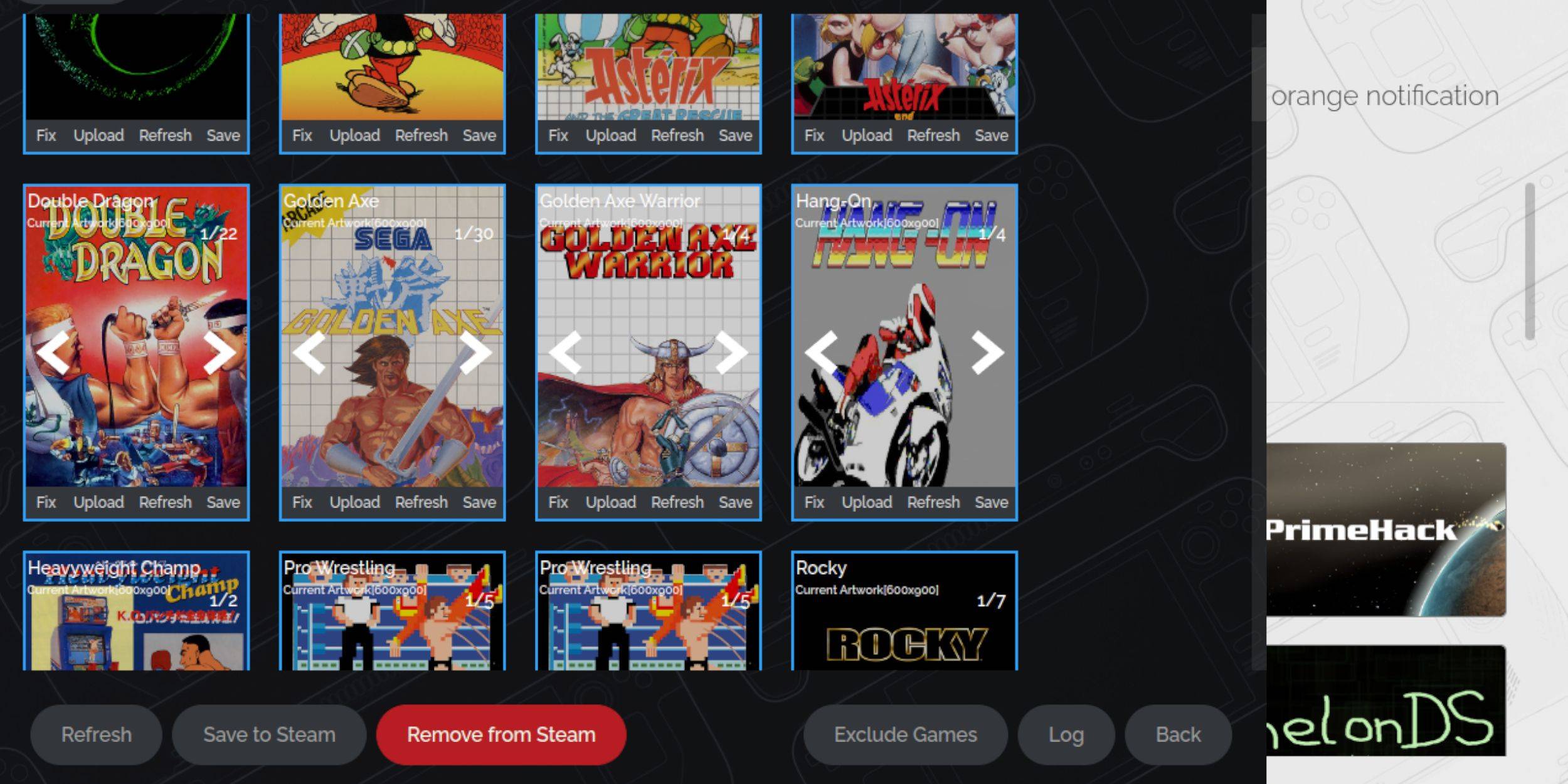 SEGAマスターシステムの年齢を考えると、アートワークの欠落や誤ったアートワークに遭遇する可能性があります。これを修正または交換する方法は次のとおりです。
SEGAマスターシステムの年齢を考えると、アートワークの欠落や誤ったアートワークに遭遇する可能性があります。これを修正または交換する方法は次のとおりです。
- カバーフレームの[修正]をクリックします。
- Steam ROMマネージャーは通常、Auto-Fillがアートをカバーします。欠落している場合は、ゲームフィールドの検索でゲームのタイトルを入力してください。
- 利用可能なカバーを閲覧し、最適な一致を選択し、[保存]をクリックして閉じます。
不足しているアートワークをアップロードします
Steam ROMマネージャーが正しいアートワークを見つけることができない場合は、手動でアップロードできます。
- ブラウザを使用して正しいアートワークを見つけ、Steam Deckの写真フォルダーに保存します。
- カバーフレームのアップロードをクリックします。
- 写真フォルダーから新しいアートワークを選択し、保存して閉じます。
- 画像が表示されない場合は、左右の矢印を使用して見つけます。
- [保存]をクリックしてSteamをクリックします。
- バッチファイルが処理されたら、スチームデッキのゲームモードに戻ります。
スチームデッキでマスターシステムゲームをプレイします
 Steam ROMマネージャーがカバーとゲームアートワークをSteamライブラリにアップロードしたら、公式のゲームと同じようにエミュレートゲームを楽しむことができます。
Steam ROMマネージャーがカバーとゲームアートワークをSteamライブラリにアップロードしたら、公式のゲームと同じようにエミュレートゲームを楽しむことができます。
- ゲームモードでは、左のトラックパッドの下のスチームボタンを押します。
- サイドメニューからライブラリを選択します。
- R1ボタンを押して、コレクションタブに移動します。
- SEGAマスターシステムウィンドウをクリックします。
- セガゲームを選択して、プレイを開始します。
パフォーマンスを向上させます
スチームデッキでのクラシックゲームのパフォーマンスを向上させるため:
- SEGAマスターシステムゲームを起動し、右のトラックパッドの下にQAMボタンを押します。
- パフォーマンスメニューを開きます。
- 「ゲームプロファイルの使用」を有効にします。
- フレーム制限を60 fpsに設定します。
- ハーフレートシェーディングをアクティブにします。
スチームデッキ用のDecky Loaderを取り付けます
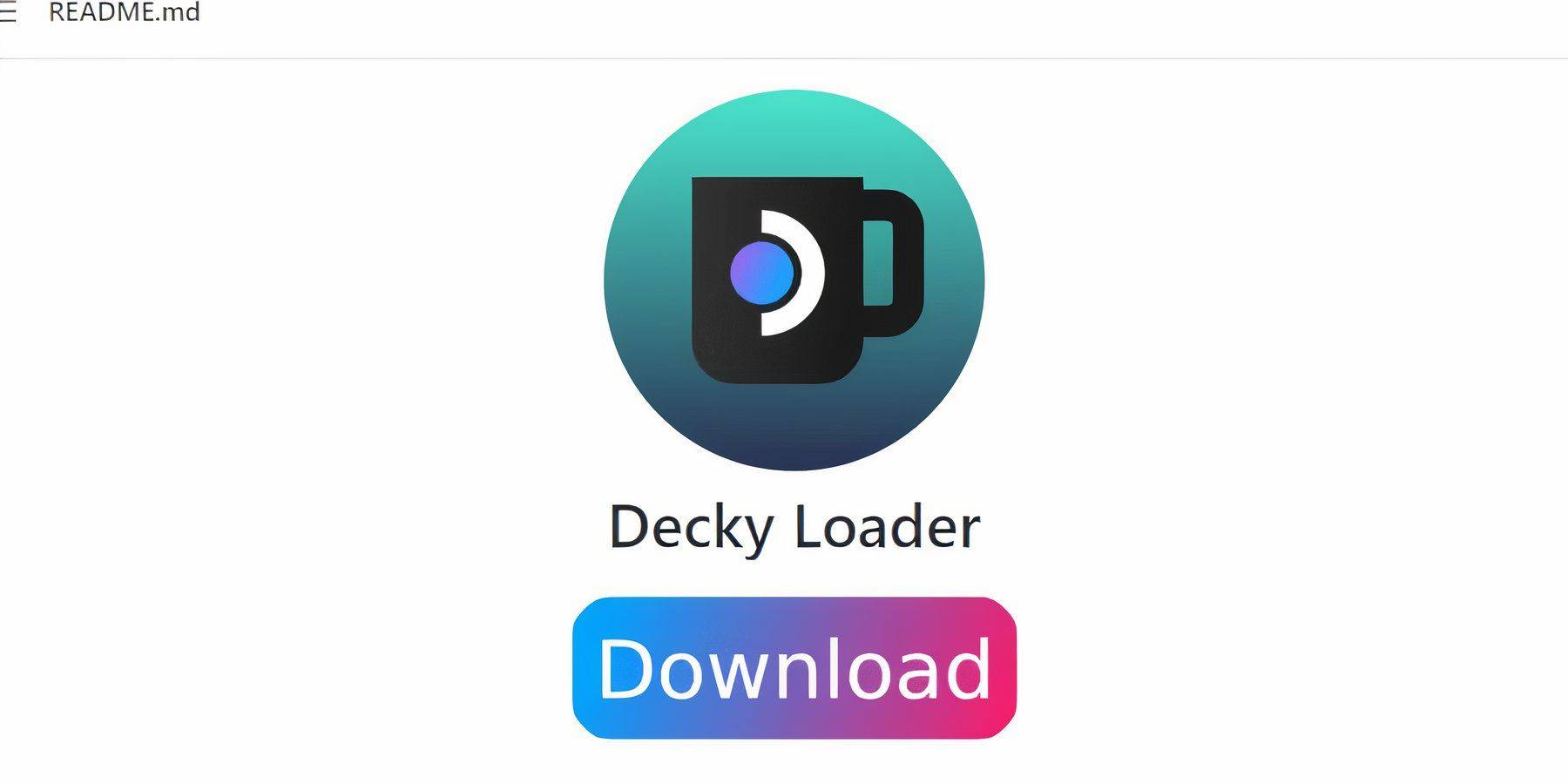 Emudeck開発者は、エミュレートされたゲームで最適なパフォーマンスを提供するために、Decky LoaderとPower Toolsプラグインをインストールすることをお勧めします。それらをセットアップする方法は次のとおりです。
Emudeck開発者は、エミュレートされたゲームで最適なパフォーマンスを提供するために、Decky LoaderとPower Toolsプラグインをインストールすることをお勧めします。それらをセットアップする方法は次のとおりです。
- ナビゲーションを簡単にするためにキーボードとマウスを使用するか、SteamとXを押してトラックパッドと画面上のキーボードを使用します。
- ゲームモードでは、Steamボタンを押してから電源を入れ、デスクトップモードに切り替えます。
- Webブラウザ(Discovery Storeから入手可能)を開きます。
- Github Decky Loaderページに移動し、ダウンロードアイコンをクリックします。
- ダウンロード後、ランチャーをダブルクリックして、[推奨されるインストール]を選択します。
- インストール後にゲームモードでスチームデッキを再起動します。
電動工具をインストールします
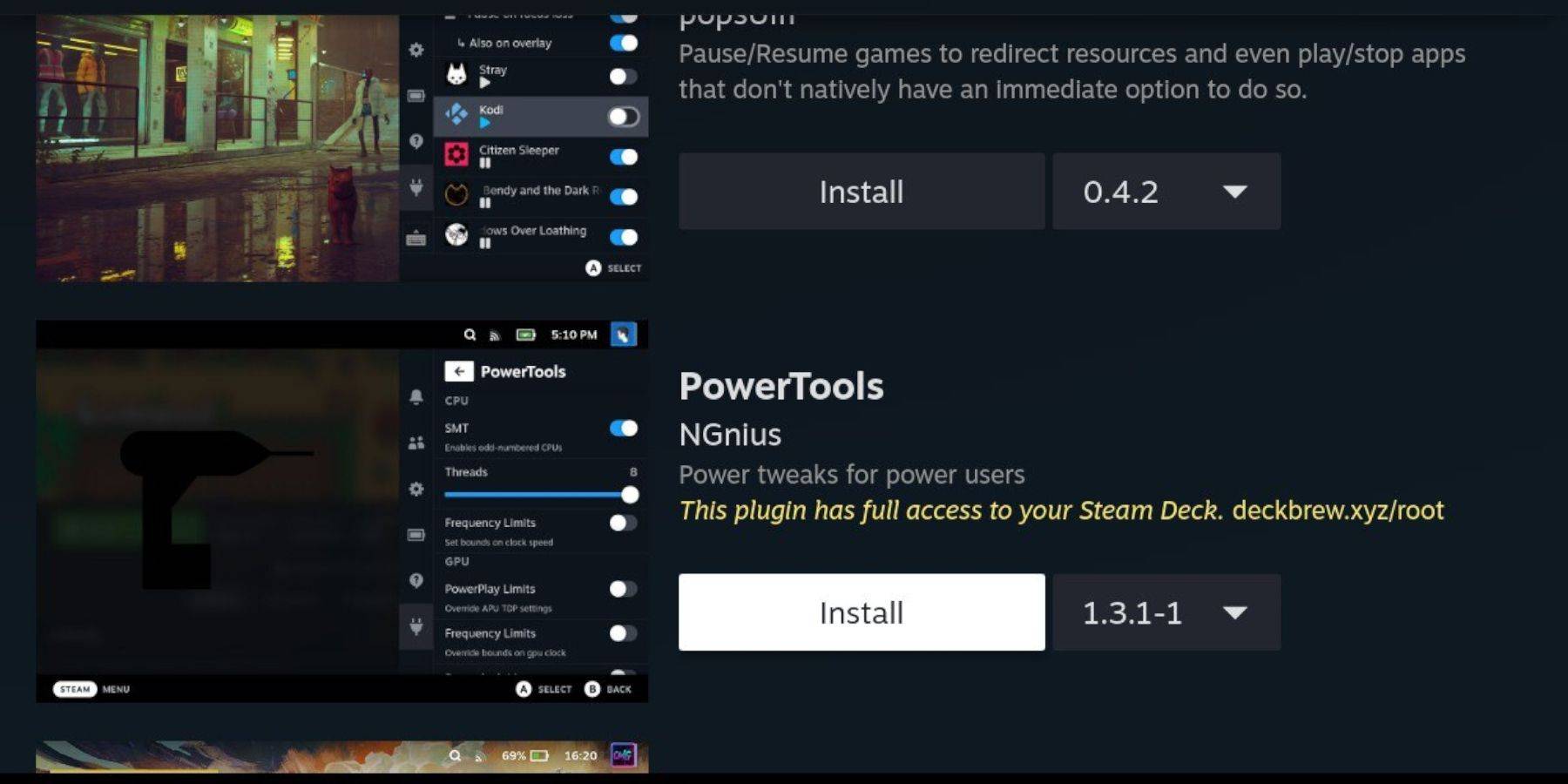 Decky Loaderをインストールすると、Power Toolsプラグインを追加します。
Decky Loaderをインストールすると、Power Toolsプラグインを追加します。
- ゲームモードでは、右のトラックパッドの下のQAMボタンを押します。
- QAMで、下部の新しいプラグインアイコンを選択します。
- Decky Loaderメニューの上部にあるストアアイコンを選択します。
- DeckyストアにPower Toolsプラグインを見つけてインストールします。
エミュレートされたゲームの電動工具設定
エミュレートゲーム用の電動ツールを構成するには:
- Steamボタンとライブラリを介して、コレクションメニューからマスターシステムゲームを起動します。
- QAMボタンを押して、Decky LoaderとPower Toolsメニューを選択します。
- SMTSを無効にします。
- スレッドの数を4に設定します。
- QAMボタンからパフォーマンスメニューを開き、バッテリーアイコンを選択します。
- 高度なビューを有効にします。
- 手動GPUクロックコントロールをオンにします。
- GPUクロック周波数を1200に設定します。
- ゲームごとのプロファイルオプションを選択して、ゲームごとにこれらの設定を保存します。
スチームデッキの更新後にデカキーローダーを固定します
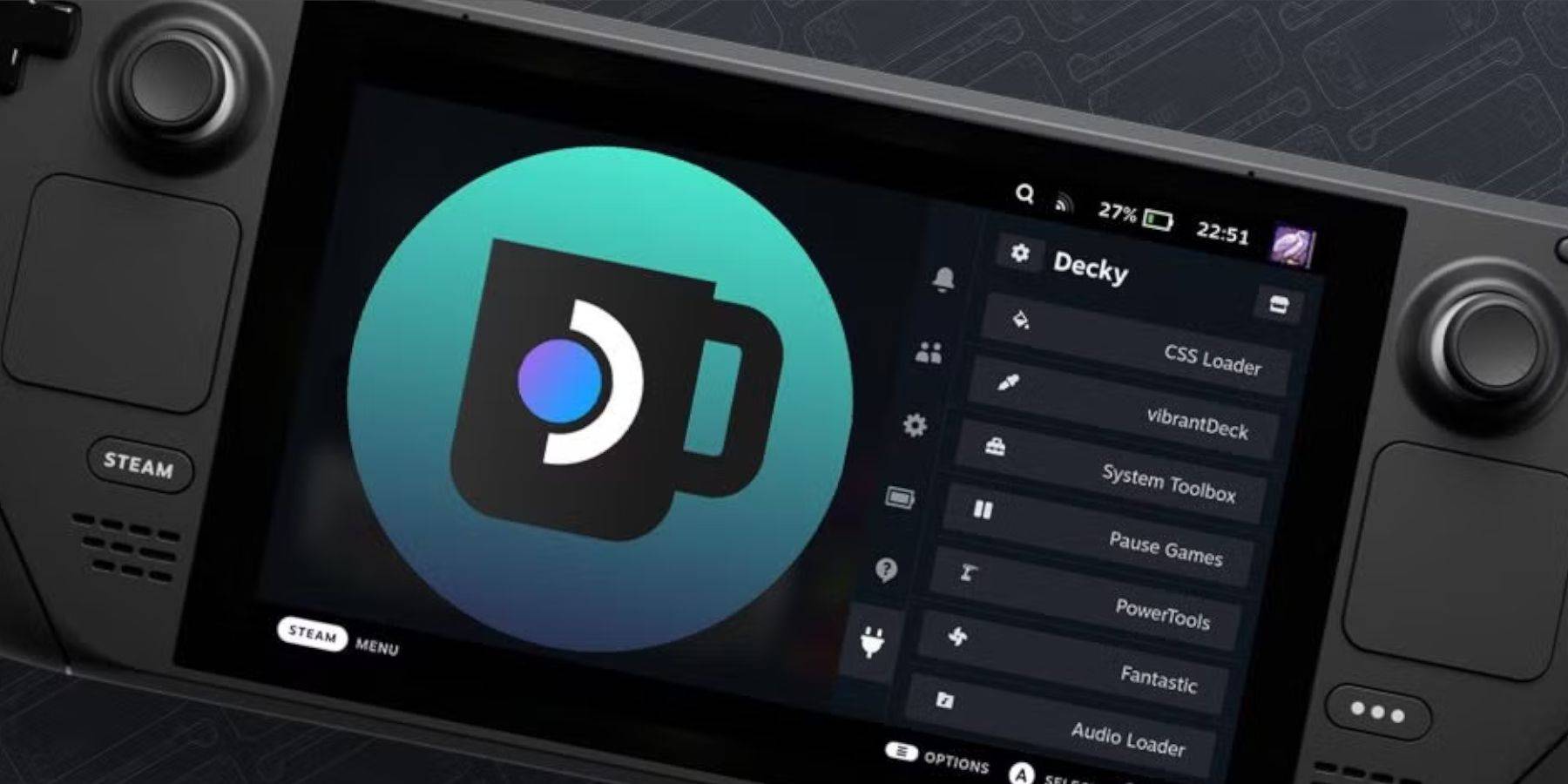 主要なスチームデッキの更新により、メニューの設定が変更され、クイックアクセスメニューからDecky Loaderのようなサードパーティアプリを削除する可能性があります。機能を復元するには:
主要なスチームデッキの更新により、メニューの設定が変更され、クイックアクセスメニューからDecky Loaderのようなサードパーティアプリを削除する可能性があります。機能を復元するには:
- ゲームモードでは、Steamボタンを押し、電源を選択し、デスクトップモードに切り替えます。
- デスクトップモードで再起動すると、ブラウザを開きます。
- Decky Loader Githubページにアクセスして、ダウンロードアイコンをクリックします。
- 今回は、インストール中に[実行]を選択します。
- プロンプトが表示されたら、擬似パスワードを入力します。設定していない場合は、指示に従って記憶に残るパスワードを作成し、安全に保ちます。
- インストール後、ゲームモードでスチームデッキをオフにして再起動します。
- QAMボタンは、設定とプラグインとともにDecky Loaderアプリを表示する必要があります。
 今のコメントは保存されていません
今のコメントは保存されていません
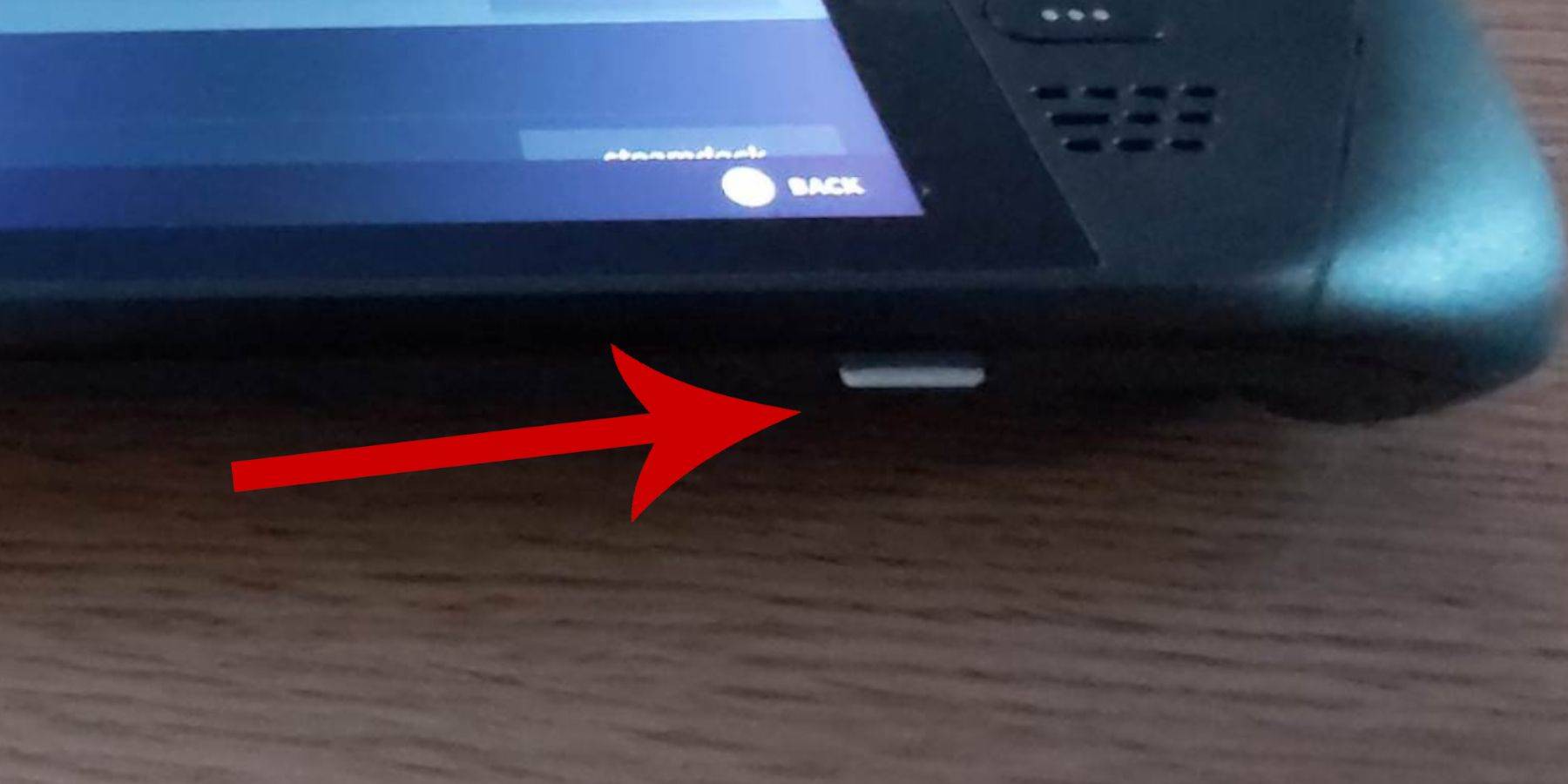 Sega Master Systemゲーム用のスチームデッキにEmudeckをインストールする前に、スムーズなセットアップに必要なツールと設定があることを確認してください。
Sega Master Systemゲーム用のスチームデッキにEmudeckをインストールする前に、スムーズなセットアップに必要なツールと設定があることを確認してください。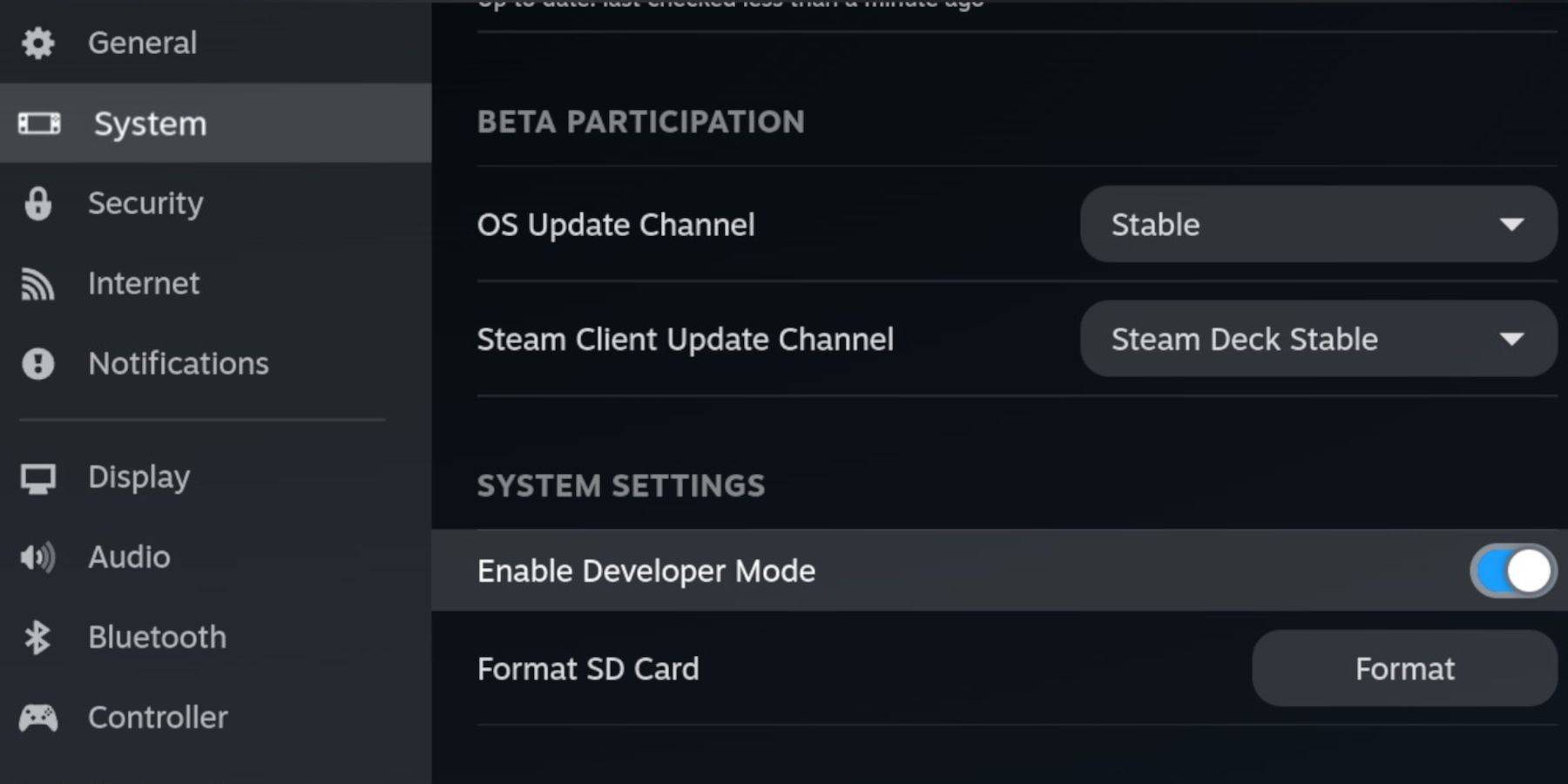 - アクセスパネルの下部にある開発者メニューを見つけます。
- アクセスパネルの下部にある開発者メニューを見つけます。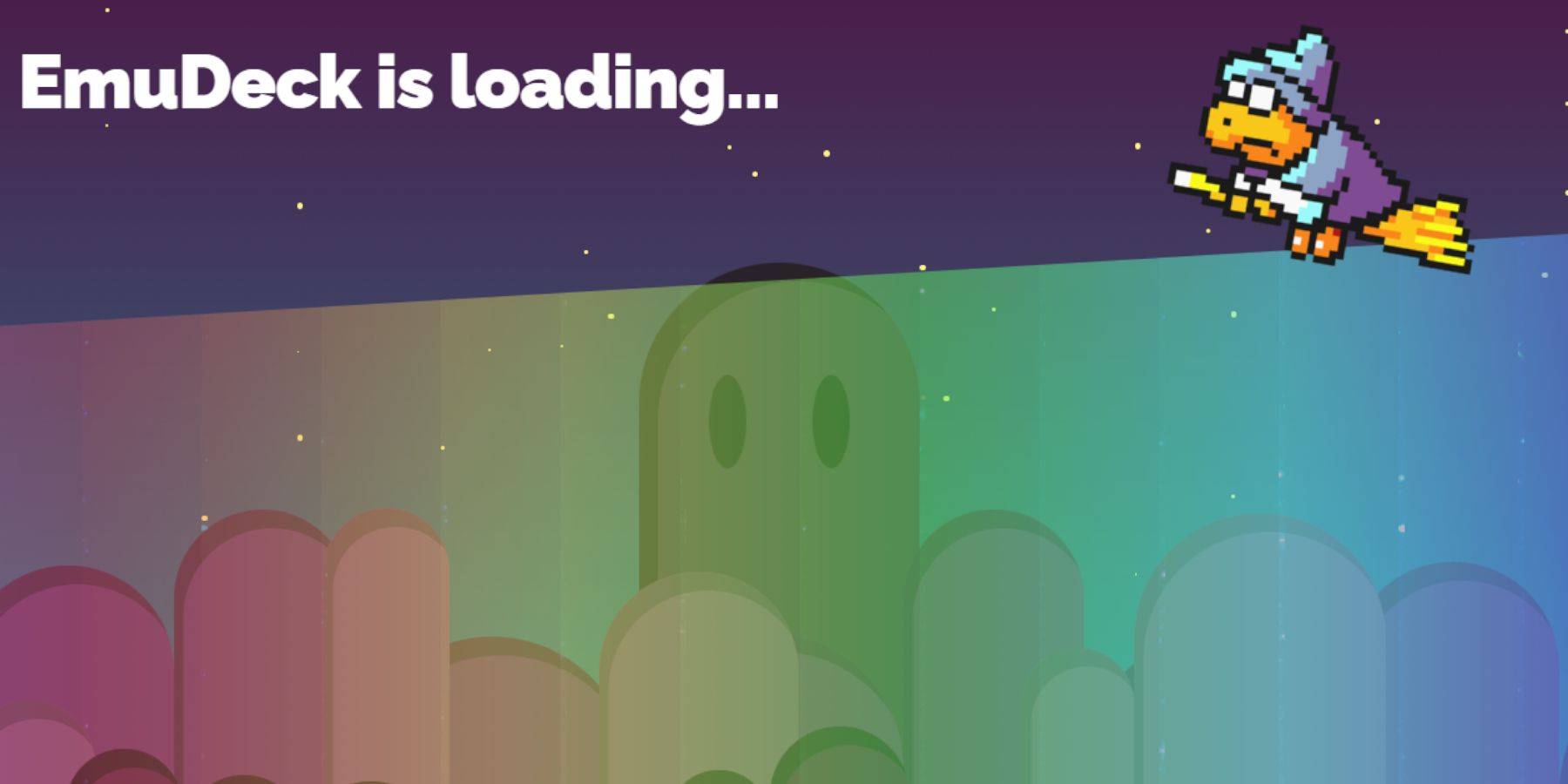 - 左トラックパッドの下のスチームボタンを押してサイドメニューにアクセスし、[電源]を選択し、デスクトップモードに切り替えます。
- 左トラックパッドの下のスチームボタンを押してサイドメニューにアクセスし、[電源]を選択し、デスクトップモードに切り替えます。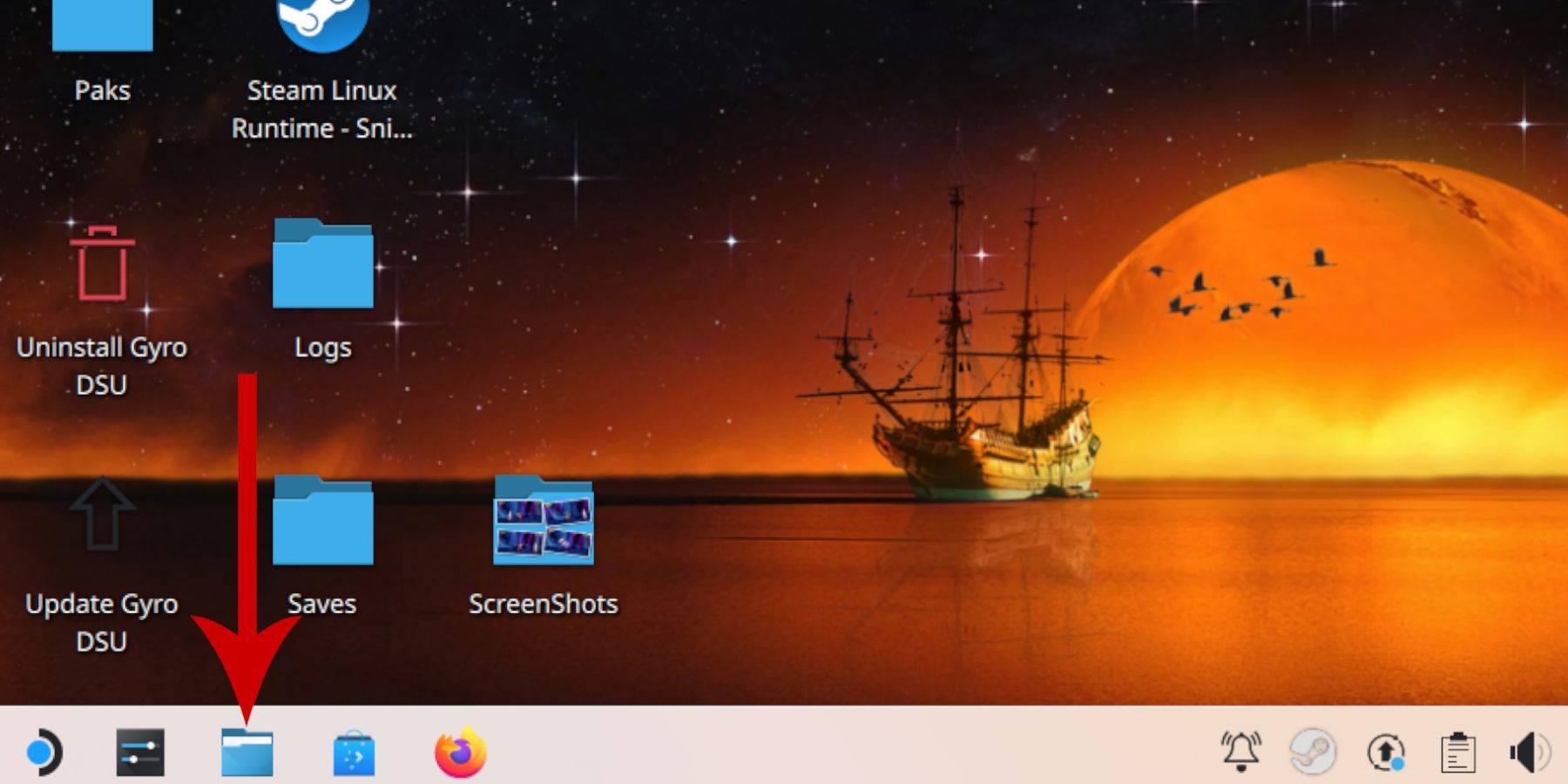 - 左パネルで、取り外し可能なデバイスに移動し、プライマリとラベル付けされたSDカードを開きます。
- 左パネルで、取り外し可能なデバイスに移動し、プライマリとラベル付けされたSDカードを開きます。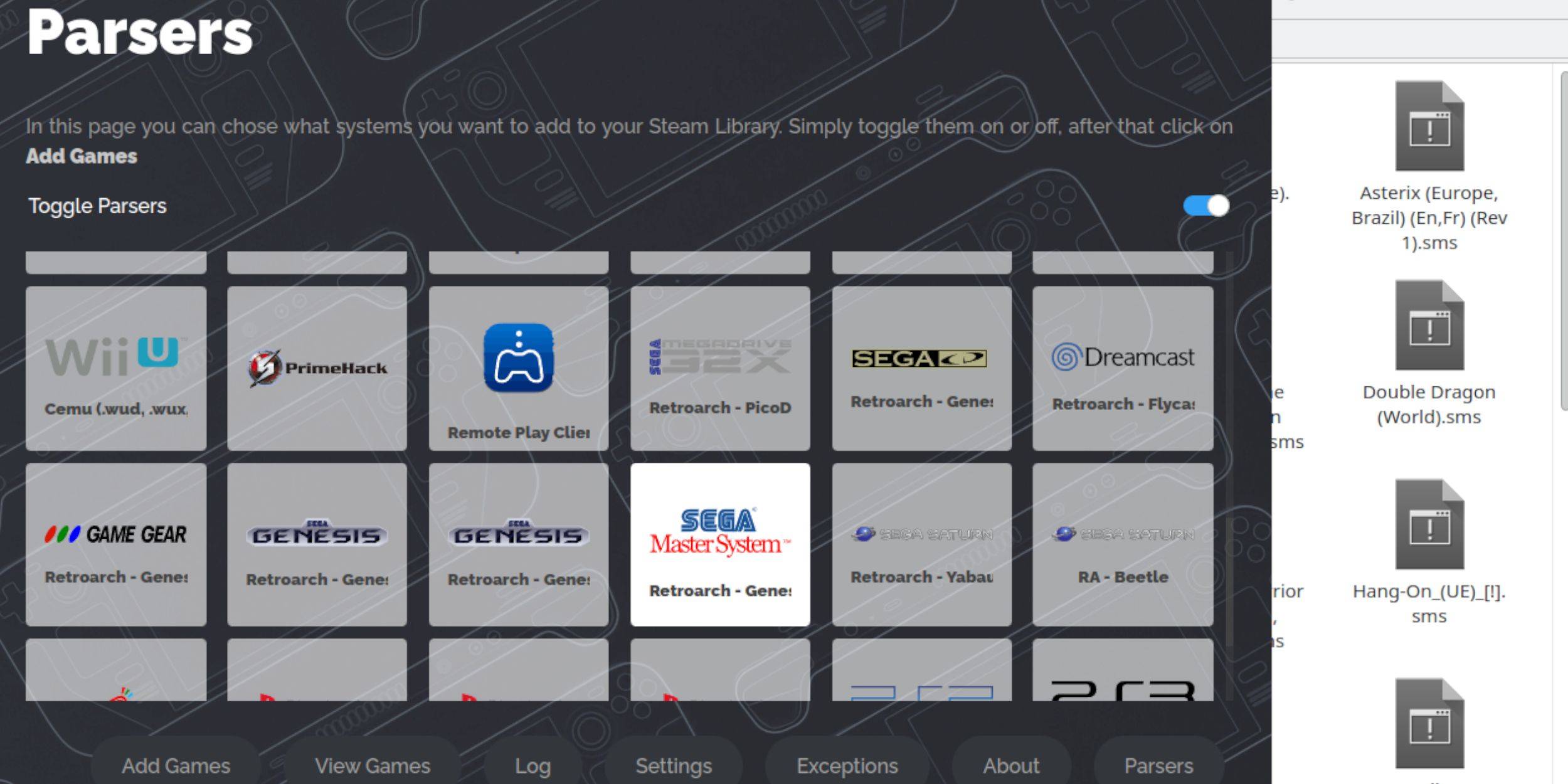 デスクトップモードのRetroarchからSega Master Systemゲームを実行できますが、Steamライブラリに追加すると、ゲームモードでのゲームエクスペリエンスが向上します。
デスクトップモードのRetroarchからSega Master Systemゲームを実行できますが、Steamライブラリに追加すると、ゲームモードでのゲームエクスペリエンスが向上します。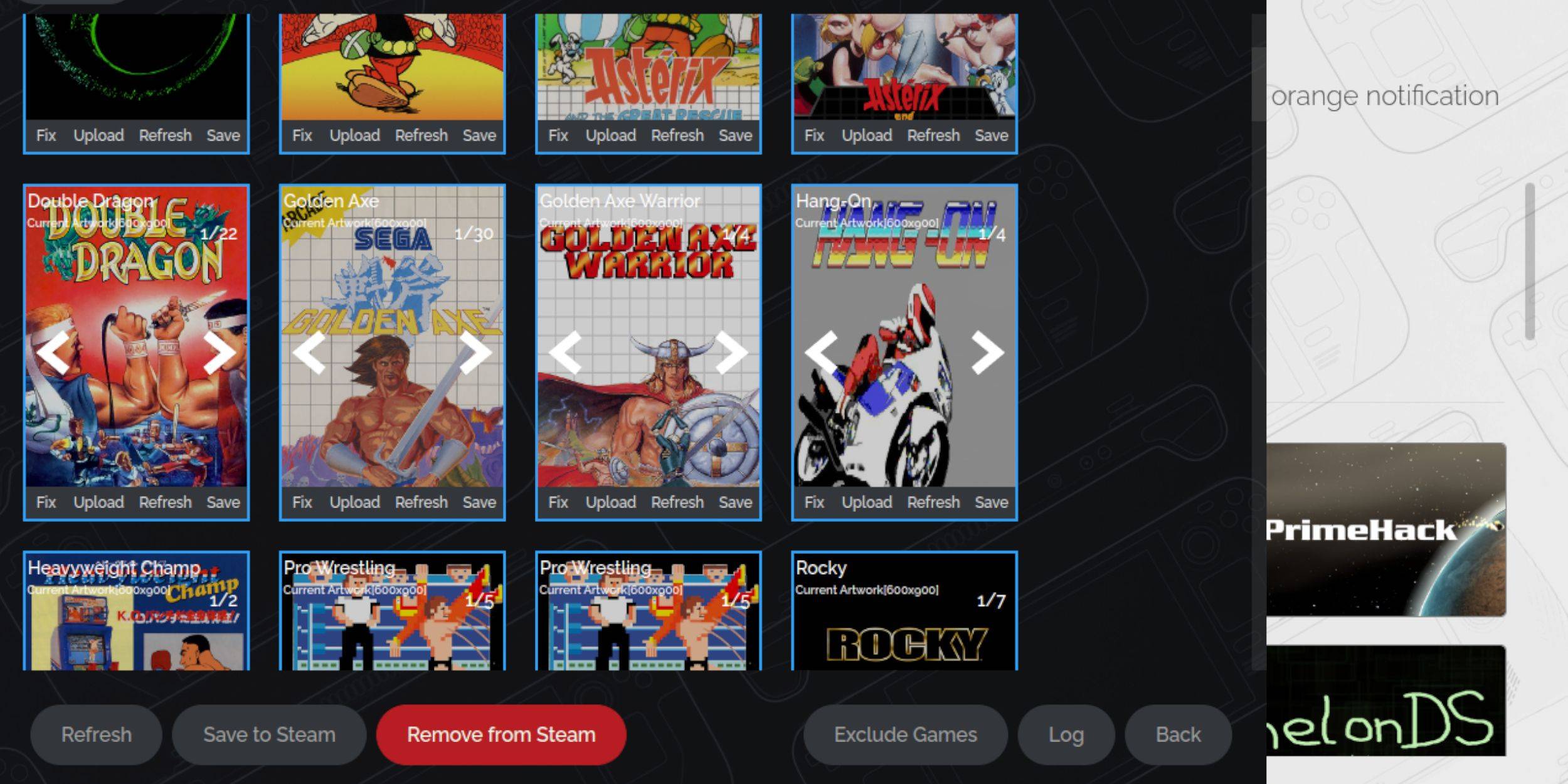 SEGAマスターシステムの年齢を考えると、アートワークの欠落や誤ったアートワークに遭遇する可能性があります。これを修正または交換する方法は次のとおりです。
SEGAマスターシステムの年齢を考えると、アートワークの欠落や誤ったアートワークに遭遇する可能性があります。これを修正または交換する方法は次のとおりです。 Steam ROMマネージャーがカバーとゲームアートワークをSteamライブラリにアップロードしたら、公式のゲームと同じようにエミュレートゲームを楽しむことができます。
Steam ROMマネージャーがカバーとゲームアートワークをSteamライブラリにアップロードしたら、公式のゲームと同じようにエミュレートゲームを楽しむことができます。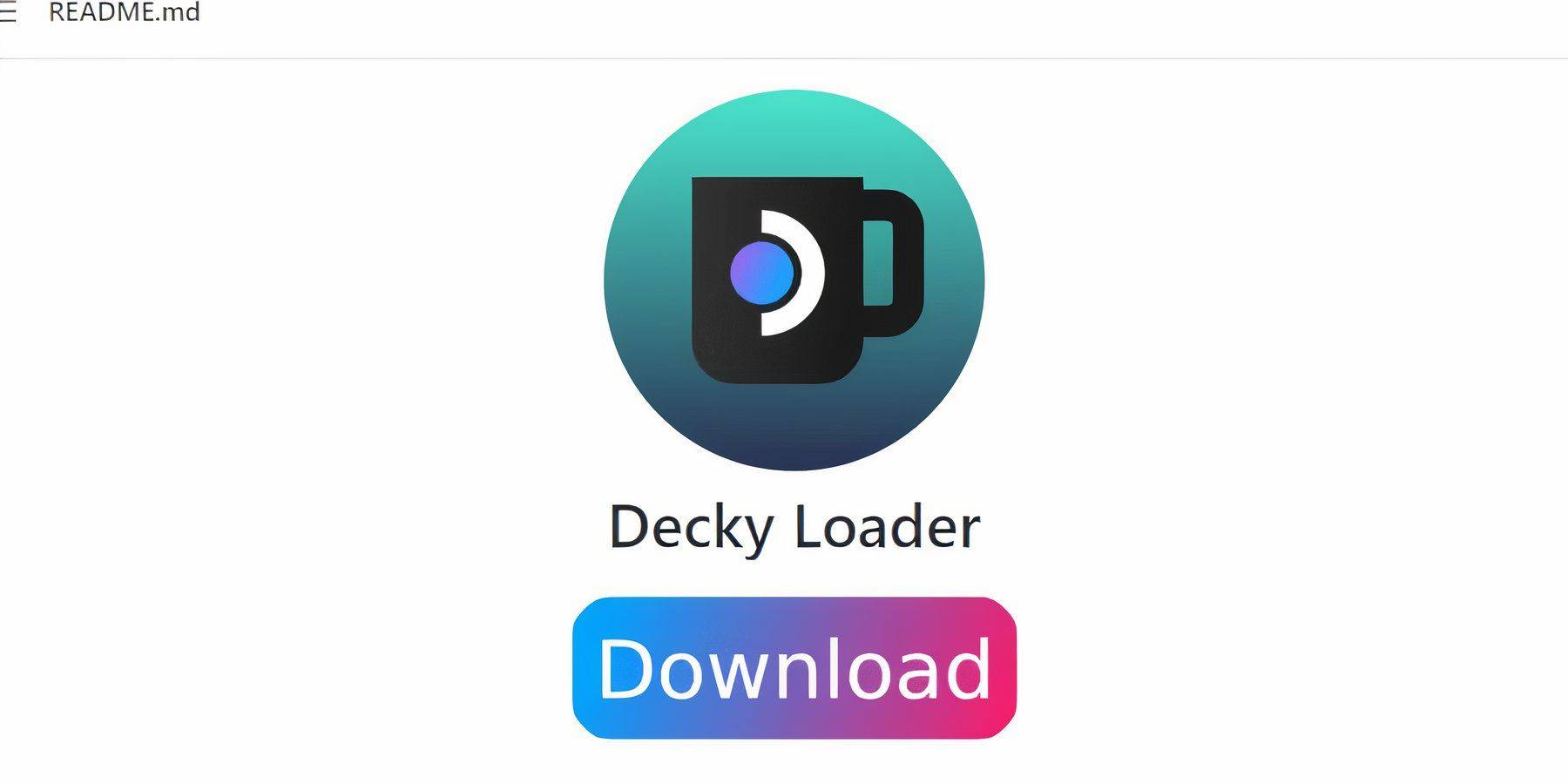 Emudeck開発者は、エミュレートされたゲームで最適なパフォーマンスを提供するために、Decky LoaderとPower Toolsプラグインをインストールすることをお勧めします。それらをセットアップする方法は次のとおりです。
Emudeck開発者は、エミュレートされたゲームで最適なパフォーマンスを提供するために、Decky LoaderとPower Toolsプラグインをインストールすることをお勧めします。それらをセットアップする方法は次のとおりです。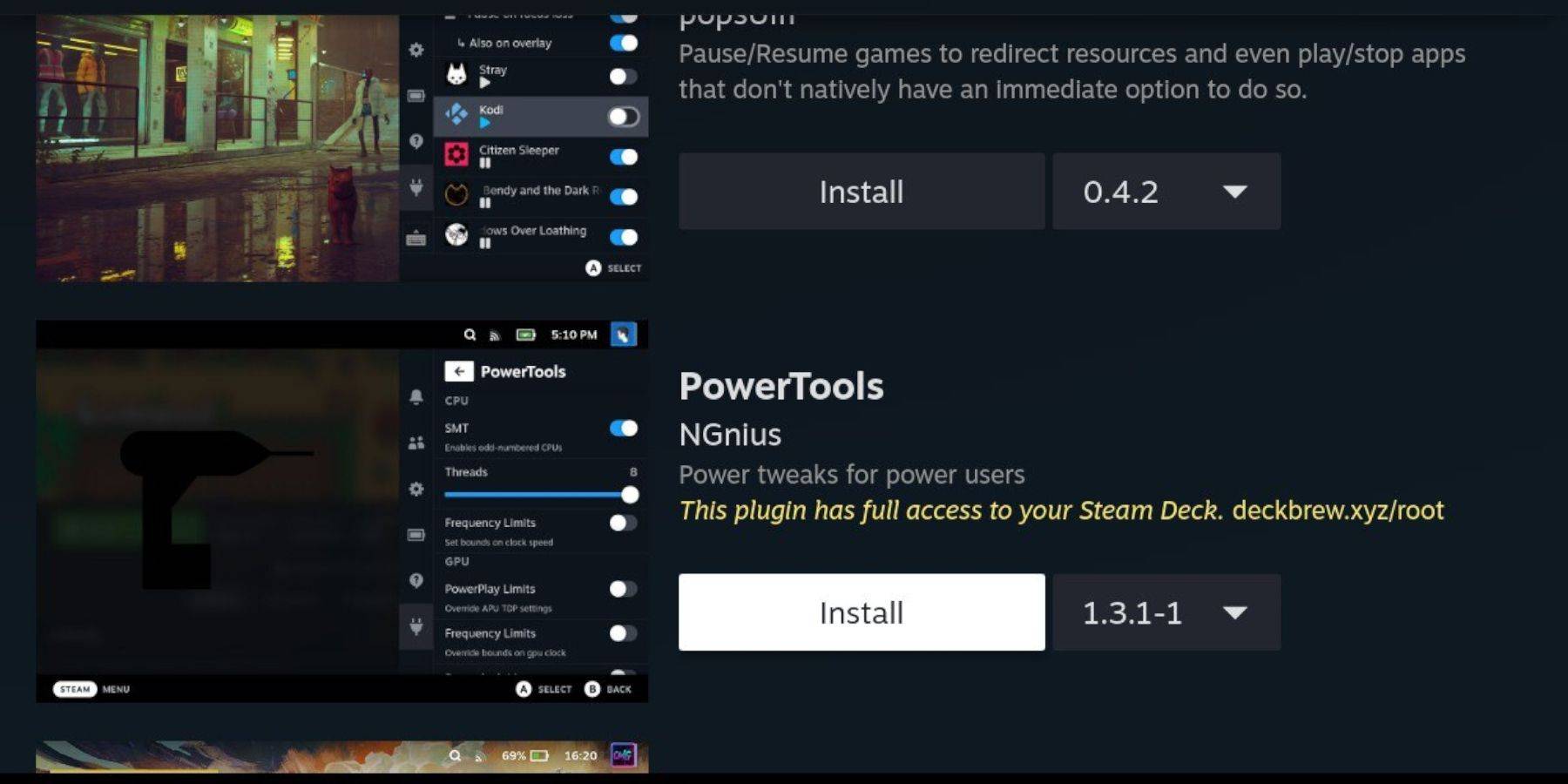 Decky Loaderをインストールすると、Power Toolsプラグインを追加します。
Decky Loaderをインストールすると、Power Toolsプラグインを追加します。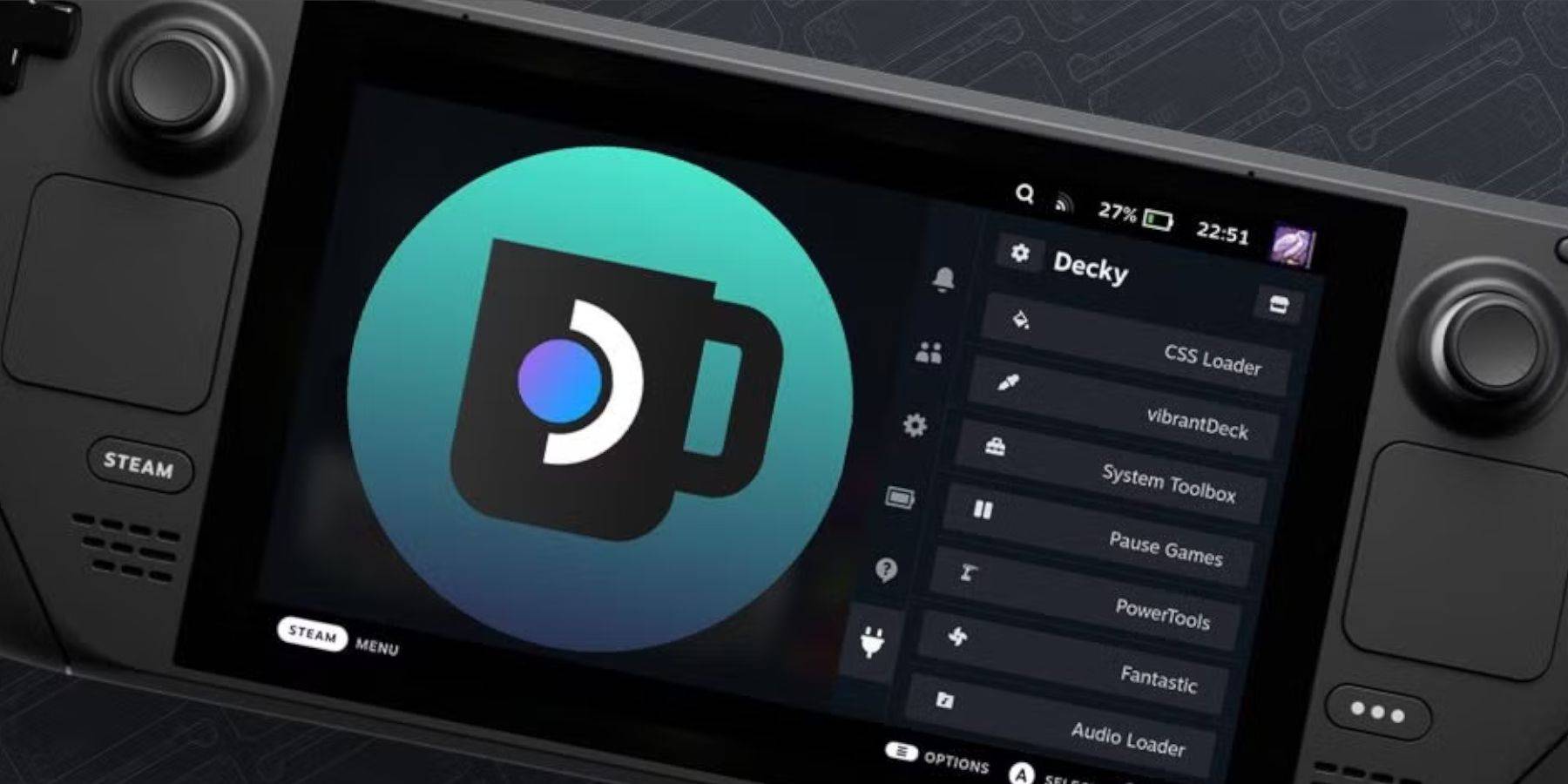 主要なスチームデッキの更新により、メニューの設定が変更され、クイックアクセスメニューからDecky Loaderのようなサードパーティアプリを削除する可能性があります。機能を復元するには:
主要なスチームデッキの更新により、メニューの設定が変更され、クイックアクセスメニューからDecky Loaderのようなサードパーティアプリを削除する可能性があります。機能を復元するには: 今のコメントは保存されていません
今のコメントは保存されていません 最新記事
最新記事