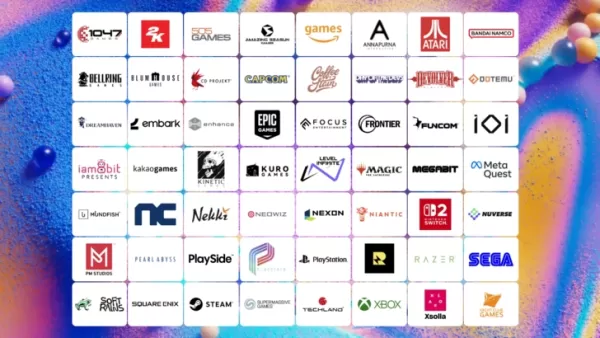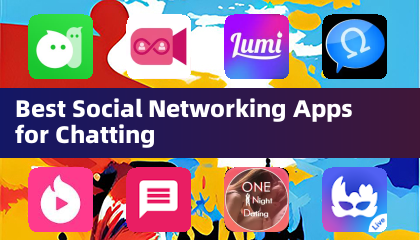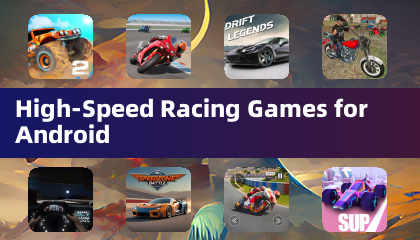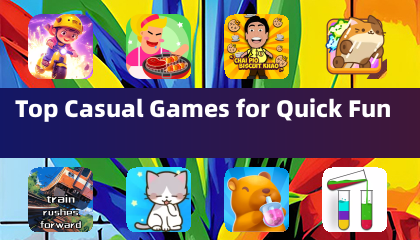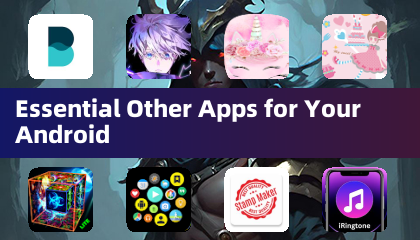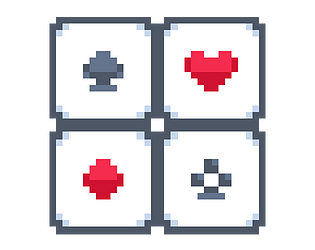Это руководство объясняет, как включить и использовать SSH на вашей палубе для удаленного доступа к вашим файлам. Режим рабочего стола Steam Deck обеспечивает не только игры, что делает удаленный доступ к файлам ценной функцией.
Включение SSH на вашей паровой палубе
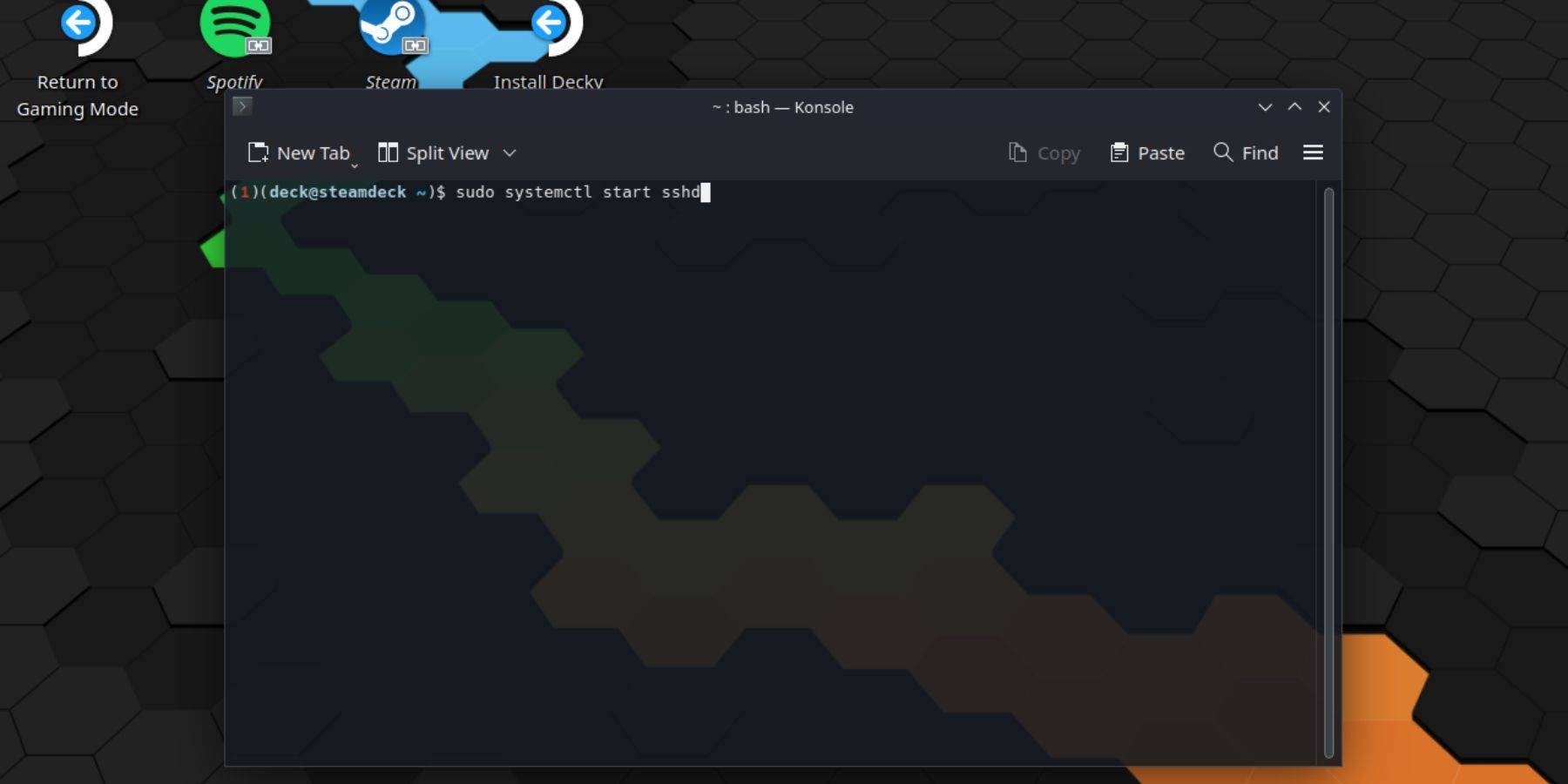 выполните эти шаги, чтобы включить SSH:
выполните эти шаги, чтобы включить SSH:
- Питание на вашей паровой палубе.
- Доступ к меню Steam (кнопка Steam).
- Перейдите к настройкам> Система> Настройки системы> Включить режим разработчика.
- снова получить доступ к меню Steam (кнопка Steam).
- Выберите «Питание»> «Переключить в режим рабочего стола».
- Откройте Консол из меню начала.
- Установите пароль (если вы еще этого не сделали):
passwd. Создайте и подтвердите свой пароль.
- Начните службу SSH:
Sudo SystemCtl Start SSHD.
- Включите SSH автоматически запустить при перезагрузке:
Sudo SystemCtl включить SSHD.
- Теперь вы можете получить доступ к своей паровой палубе с помощью клиента SSH.
Важно: Избегайте изменения или удаления системных файлов для предотвращения повреждения ОС.
Отключение SSH на вашей паровой палубе
Отключить SSH:
- Откройте Консол из меню «Пуск».
- Отключить SSH при перезагрузке:
Sudo SystemCtl Disable SSHD.
3., чтобы немедленно остановить службу SSH: Sudo SystemCtl Stop SSHD.
подключение к вашей паровой палубе через SSH
 Как только SSH включен, используйте клиент SSH. Warpinator-это удобный вариант; Установите его как на палубе, так и на вашем ПК и запустите на обоих устройствах одновременно для легкой передачи файлов.
Как только SSH включен, используйте клиент SSH. Warpinator-это удобный вариант; Установите его как на палубе, так и на вашем ПК и запустите на обоих устройствах одновременно для легкой передачи файлов.
В качестве альтернативы, если вы используете ПК Linux, вы можете подключиться непосредственно через диспетчер файлов. Введите sftp://deck@steamdeck в адресную строку и предоставьте пароль, который вы устанавливаете ранее.

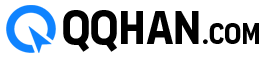
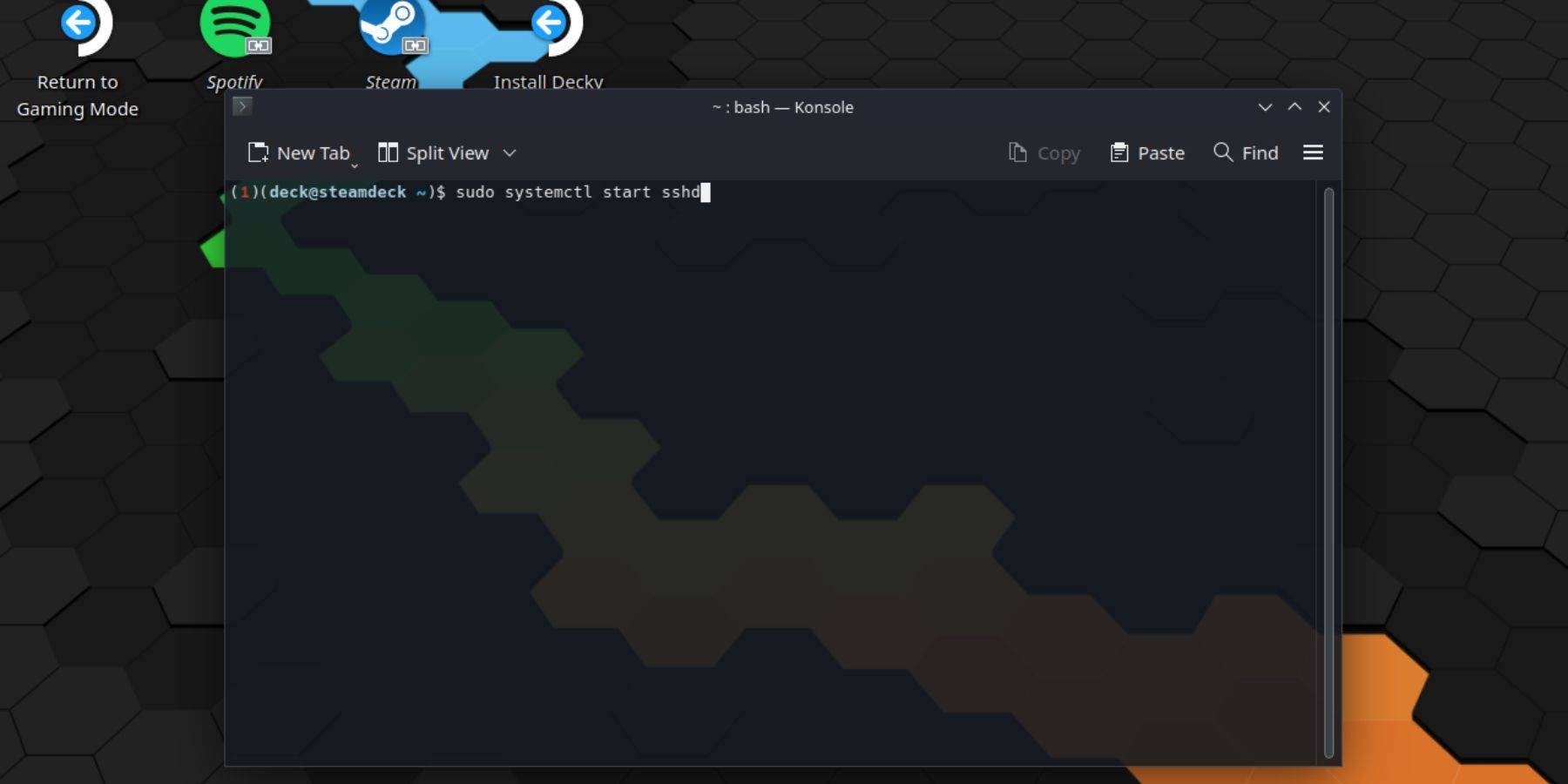 выполните эти шаги, чтобы включить SSH:
выполните эти шаги, чтобы включить SSH: Как только SSH включен, используйте клиент SSH. Warpinator-это удобный вариант; Установите его как на палубе, так и на вашем ПК и запустите на обоих устройствах одновременно для легкой передачи файлов.
Как только SSH включен, используйте клиент SSH. Warpinator-это удобный вариант; Установите его как на палубе, так и на вашем ПК и запустите на обоих устройствах одновременно для легкой передачи файлов.
 Последние статьи
Последние статьи