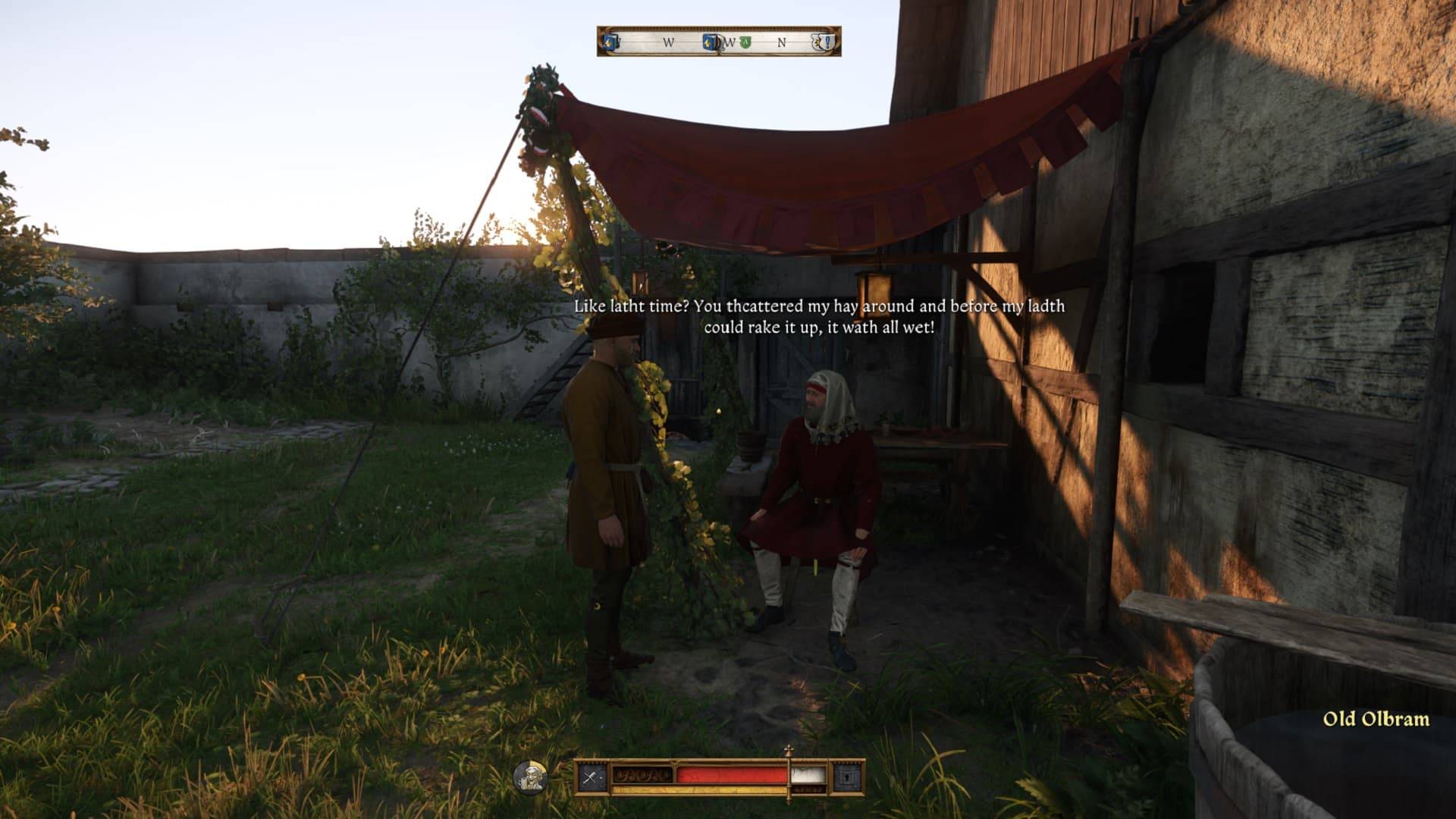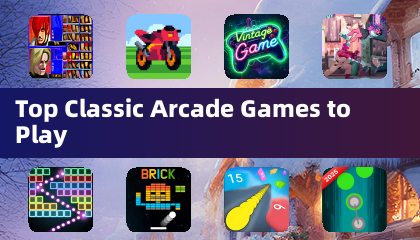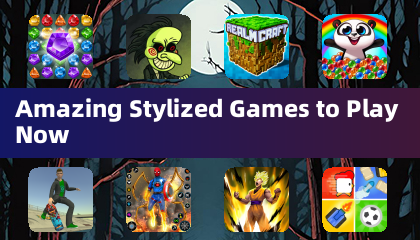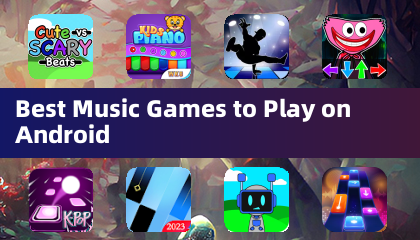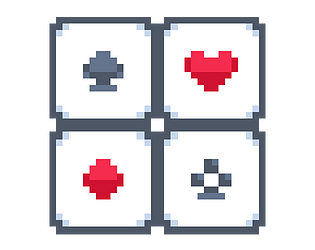သင်၏ဖိုင်များကိုဝေးလံခေါင်ဖျားစွာဝင်ရောက်ခွင့်အတွက်သင်၏ရေနွေးငွေ့ကုန်းပတ်ပေါ်ရှိ SSH ကို enable လုပ်ပြီးအသုံးပြုနိုင်သည်။ Steam Desktop mode သည်ဂိမ်းကစားခြင်းထက်မကခွင့်ပြုသည်။
သင်၏ရေနွေးငွေ့ကုန်းပတ်ပေါ်တွင် SSH ကိုဖွင့်ခြင်း
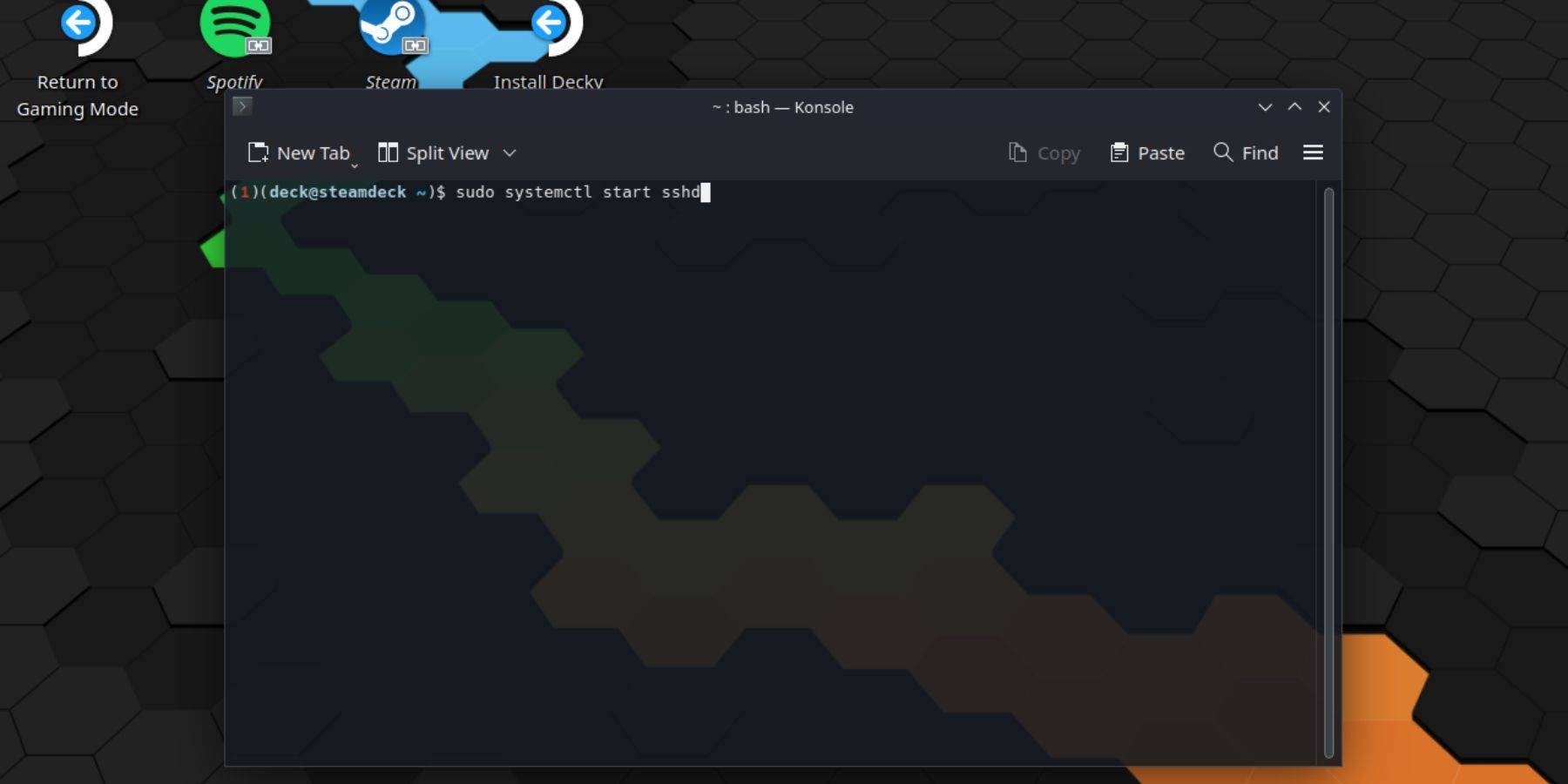 % SSH ကို enable လုပ်ရန်ဤအဆင့်များကိုလိုက်နာပါ။
% SSH ကို enable လုပ်ရန်ဤအဆင့်များကိုလိုက်နာပါ။
1 ။ သင်၏ရေနွေးငွေ့ကုန်းပတ်ပေါ်တွင်ပါဝါ။
2 ။ Steam Menu ကိုရယူပါ (Steam Button) ။
3 ။ Settings> System> System> System Settings> Enable Developer Mode သို့သွားပါ။
4 ။ Steam Menu ကိုထပ်မံရယူပါ (Steam Button) ။
5 ။ Power> Desktop Mode သို့ switch လုပ်ပါ။
6 ။ Start menu မှ konsole ကိုဖွင့်ပါ။
7 ။ စကားဝှက်တစ်ခုသတ်မှတ်ထားပါ (သင်မရှိသေးပါက): passwd ။ သင်၏စကားဝှက်ကိုဖန်တီးပြီးအတည်ပြုပါ။
8 ။ SSH 0 န်ဆောင်မှုကိုစတင်ပါ။ sudo systemctl sshd ကိုစတင်ပါ။
9 ။ SSH ကို Reboot တွင်အလိုအလျောက်စတင်ရန် Enable: sao systemctl sshd ကို enable လုပ်ပါ။
10 ။ ယခုသင် SSH client ကို သုံး. သင်၏ရေနွေးငွေ့ကုန်းပတ်ကိုယခုသင်ဝင်ရောက်ကြည့်ရှုနိုင်သည်။
အရေးကြီး: OS အဂတိလိုက်စားမှုကိုကာကွယ်ရန် system files များကိုပြုပြင်ခြင်းသို့မဟုတ်ဖျက်ခြင်းကိုရှောင်ပါ။
သင်၏ရေနွေးငွေ့ကုန်းပတ်ပေါ်တွင် SSH ကိုပိတ်ခြင်း
SSH ကို disable လုပ်ရန်
1 ။ Start menu မှ Konsole ကိုဖွင့်ပါ။
2 ။ Reboot တွင် SSH ကို disable လုပ်ရန်: sudo systemctl sshd ကိုပိတ်ထားပါ။
3 ။ SSH 0 န်ဆောင်မှုကိုချက်ချင်းရပ်တန့်ရန် - sudo systemctl sshd ကိုရပ်တန့်ပါ။
SSH မှတစ်ဆင့်သင်၏ရေနွေးငွေ့ကုန်းပတ်နှင့်ချိတ်ဆက်ခြင်း
 SSH ကိုဖွင့်ပြီးသည်နှင့် SSH client ကိုသုံးပါ။ Warpinator သည်အသုံး 0 င်သည့်ရွေးချယ်စရာတစ်ခုဖြစ်သည်။ ၎င်းကိုသင်၏ Steam ကုန်းပတ်နှင့်သင်၏ PC နှစ်ခုလုံးတွင်ထည့်သွင်းပြီးဖိုင်များအတွက်လွယ်ကူစွာဖိုင်များလွှဲပြောင်းရန်အတွက်တစ်ပြိုင်နက်တည်း run ပါ။
SSH ကိုဖွင့်ပြီးသည်နှင့် SSH client ကိုသုံးပါ။ Warpinator သည်အသုံး 0 င်သည့်ရွေးချယ်စရာတစ်ခုဖြစ်သည်။ ၎င်းကိုသင်၏ Steam ကုန်းပတ်နှင့်သင်၏ PC နှစ်ခုလုံးတွင်ထည့်သွင်းပြီးဖိုင်များအတွက်လွယ်ကူစွာဖိုင်များလွှဲပြောင်းရန်အတွက်တစ်ပြိုင်နက်တည်း run ပါ။
တနည်းအားဖြင့်သင်သည် Linux PC ကိုအသုံးပြုနေပါကသင်၏ဖိုင်မန်နေဂျာမှတဆင့်တိုက်ရိုက်ဆက်သွယ်နိုင်သည်။ sftp://deck @ @ Steamdeck @ @ @ Steamdeck`s ကို address bar ထဲထည့်ပြီးသင်အစောပိုင်းကသတ်မှတ်ထားတဲ့စကားဝှက်ကိုပေးပါ။

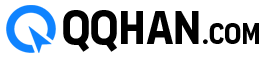
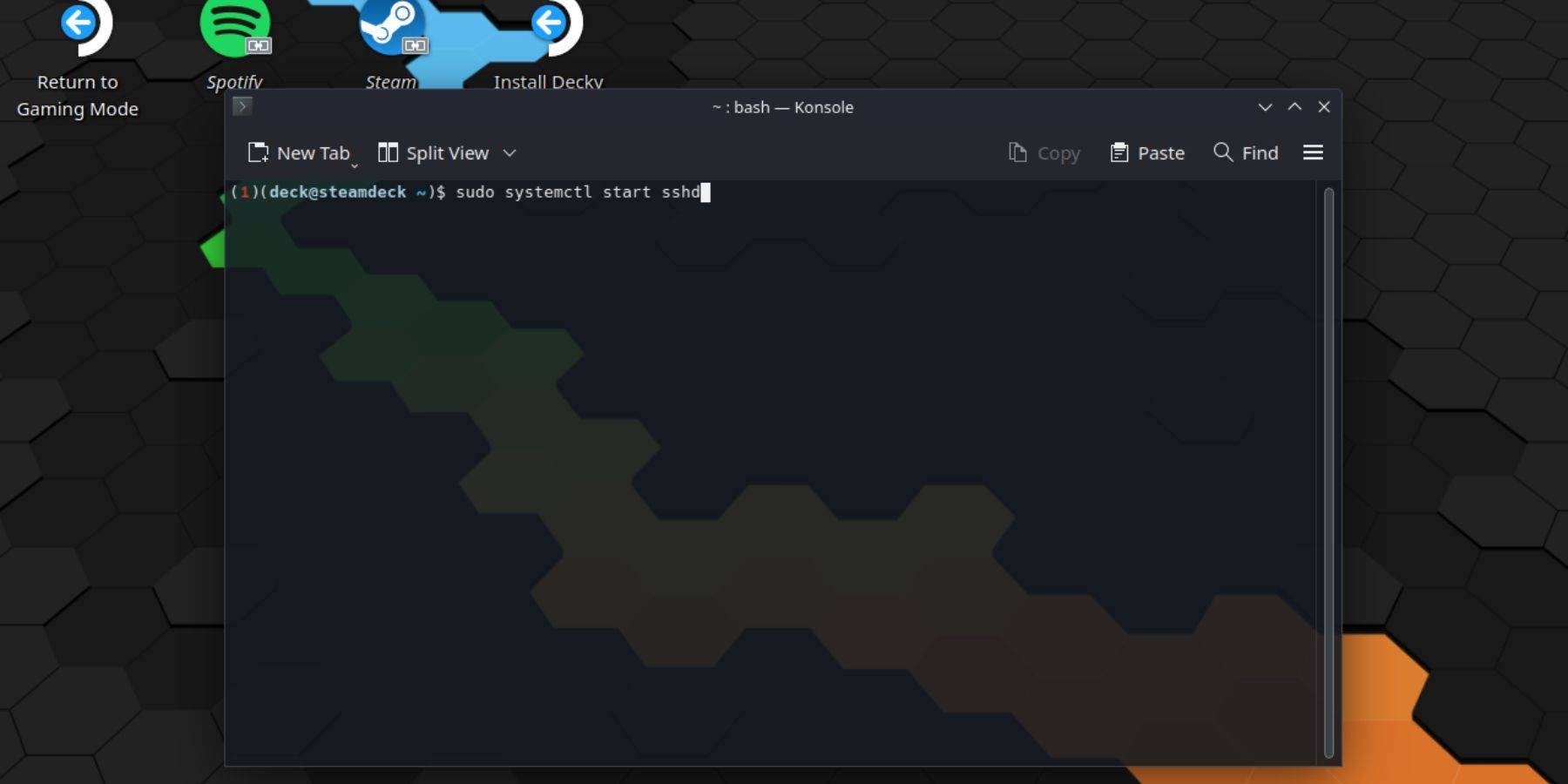 % SSH ကို enable လုပ်ရန်ဤအဆင့်များကိုလိုက်နာပါ။
% SSH ကို enable လုပ်ရန်ဤအဆင့်များကိုလိုက်နာပါ။ SSH ကိုဖွင့်ပြီးသည်နှင့် SSH client ကိုသုံးပါ။ Warpinator သည်အသုံး 0 င်သည့်ရွေးချယ်စရာတစ်ခုဖြစ်သည်။ ၎င်းကိုသင်၏ Steam ကုန်းပတ်နှင့်သင်၏ PC နှစ်ခုလုံးတွင်ထည့်သွင်းပြီးဖိုင်များအတွက်လွယ်ကူစွာဖိုင်များလွှဲပြောင်းရန်အတွက်တစ်ပြိုင်နက်တည်း run ပါ။
SSH ကိုဖွင့်ပြီးသည်နှင့် SSH client ကိုသုံးပါ။ Warpinator သည်အသုံး 0 င်သည့်ရွေးချယ်စရာတစ်ခုဖြစ်သည်။ ၎င်းကိုသင်၏ Steam ကုန်းပတ်နှင့်သင်၏ PC နှစ်ခုလုံးတွင်ထည့်သွင်းပြီးဖိုင်များအတွက်လွယ်ကူစွာဖိုင်များလွှဲပြောင်းရန်အတွက်တစ်ပြိုင်နက်တည်း run ပါ။
 နောက်ဆုံးရဆောင်းပါးများ
နောက်ဆုံးရဆောင်းပါးများ